-
R-Studio: Recuperação de dados de um computador não funcional
Às vezes, os computadores falham. Eles podem ser reparados ou substituídos, mas muitas vezes o problema mais importante é recuperar todos os arquivos valiosos armazenados. Este artigo fornecerá um passo a passo detalhado sobre o que fazer para recuperá-los de um computador não funcional usando o programa de recuperação de dados R-Studio.
Identificação de problema
Para a primeira etapa, precisamos identificar a origem do problema. É um hardware ou software defeituoso do computador (uma falha no sistema operacional, por exemplo)?
- Sintomas de que o computador não pode iniciar devido a um software defeituoso: o computador liga, o procedimento de inicialização começa, o Windows começa a carregar, mas depois para, e o computador trava ou reinicia. Neste caso, os arquivos podem ser recuperados usando R-Studio Emergency. Nosso artigo Recuperação Emergencial de Arquivos usando R-Studio Emergency descreve este procedimento. Além desse artigo, recomendamos que você verifique o S.M.A.R.T. status antes da recuperação do arquivo.
- Sintomas de que o computador não pode iniciar devido a hardware defeituoso: o computador não liga, você ouve sons incomuns durante a inicialização, o procedimento de inicialização é interrompido abruptamente, o computador emite avisos sobre componentes de hardware com defeito, etc. Neste caso, a recuperação de arquivos requer algumas operações com o hardware do computador. Você deve remover o disco do computador com defeito e conectá-lo a um que funcione.
Mas antes de prosseguirmos, você deve levar em consideração duas coisas:
1. Você deve ter alguma habilidade em trabalhar com hardware de computador.
2. Observe os selos de garantia. Se forem removidos, a garantia do computador pode ser anulada.
Preparando um computador em funcionamento para recuperação de dados
1. Baixe e instale o R-Studio. Você não precisa comprar o programa imediatamente. Você pode esperar até ter certeza de que pode recuperar seus arquivos. Então você pode registrar o R-Studio durante o processo.
2. Verifique se você tem espaço em disco suficiente para armazenar os arquivos recuperados. R-Studio pode salvar arquivos em qualquer disco local ou de rede visível para o sistema operacional.
Preparando o disco para recuperação de dados
1. Abra o gabinete do computador e remova o disco. É muito fácil para um PC desktop, mas pode haver algumas dificuldades ao abrir um case de laptop.

Fig. 1. Disco rígido em um laptop
Clique na imagem para ampliar
2. Conecte o disco ao computador funcionando. Você pode usar um adaptador USB/SATA.

Fig. 2. Disco conectado a um computador através de um adaptador USB/SATA
Clique na imagem para ampliar
ou conecte-o diretamente usando um cabo SATA.

Fig.3. Disco conectado a um computador através de um cabo SATA
Clique na imagem para ampliar
Observe que você deve conectar o disco através de um cabo SATA somente quando o computador estiver desligado.
Recuperação de um disco removido
1. Inicie o computador.
Verifique se o disco não apresenta nenhum sinal de falha de hardware:
- Seu sistema não reconhece o disco ou ele aparece com um nome incomum.
- O disco rígido emite ruídos incomuns, cliques ou inicia muito lentamente.
- Os programas de inspeção SMART relatam um evento de falha grave de hardware.
Importante! Se você acredita que o disco rígido está com defeito, NÃO FAÇA MAIS NADA POR CONTA PRÓPRIA! Não tente executar uma varredura ou procedimento de recuperação. Não tente usar outro software de recuperação de dados. Lembre-se, adulterar um disco nesta condição certamente causará mais danos aos seus arquivos. Na melhor das hipóteses, você terá um gasto extra para um serviço profissional de recuperação de dados. Na pior das hipóteses, você perderá os seus arquivos para sempre. Leve o disco para profissionais qualificados de recuperação de dados. Eles possuem equipamentos especiais, software e, mais importante, as habilidades necessárias para trabalhar com esses discos.
2. Tente encontrar o disco no Windows Explorer.
Se o sistema de arquivos não estiver danificado, o Windows Explorer mostrará suas pastas e arquivos, e você poderá copiá-los sem usar nenhum programa de recuperação de dados. Mas antes recomendamos fortemente que você verifique o status S.M.A.R.T. do disco para verificar se suas condições permitem que você trabalhe com o disco. Você pode usar o R-Studio para isso. Abaixo está descrito como.
3. Se o Windows Explorer não conseguir mostrar os arquivos no disco, inicie o R-Studio.
Localize o disco com o sistema de arquivos danificado. Muito provavelmente o R-Studio não mostrará nenhum sistema de arquivos nele. Você também pode verificar o tamanho do disco para identificar o disco.
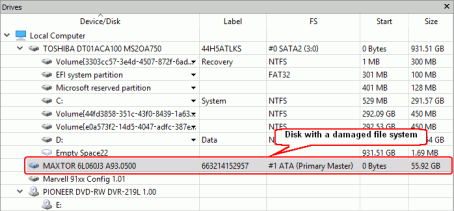
Fig.4. Disco com um sistema de arquivos danificado no R-Studio
Clique na imagem para ampliar
Em seguida, verifique os atributos S.M.A.R.T. do disco para garantir que ele esteja em boas condições. Selecione a aba S.M.A.R.T. no painel principal do R-Studio.
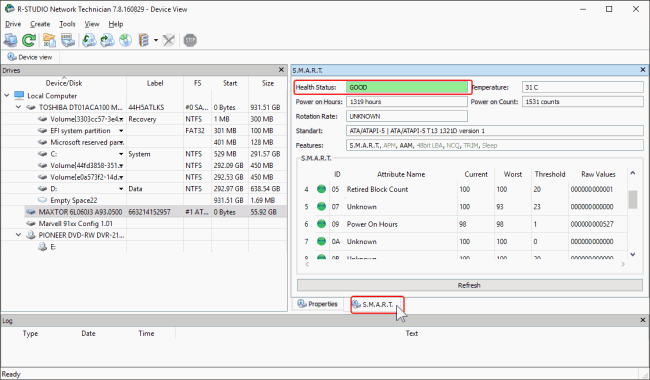
Fig.5. Atributos S.M.A.R.T para o disco com um sistema de arquivos danificado
Clique na imagem para ampliar
Se o status de integridade for CUIDADO, é possível que haja alguns pequenos problemas com o disco no futuro, você pode trabalhar com ele, mas com cautela e verificação regular desses parâmetros. Imagem de disco é recomendada, embora isso possa exigir espaço de armazenamento adicional.
Se o status de integridade for RUIM, as condições do disco são críticas e as chances de falha de hardware são grandes. A melhor recomendação para este caso é parar de trabalhar com o disco e levá-lo a especialistas profissionais em recuperação de dados. Você pode continuar a trabalhar com o disco por sua conta e risco, mas fazer a imagem do disco é fortemente recomendado.
Se os parâmetros S.M.A.R.T. estão OK, podemos iniciar a recuperação de dados.
4. Selecione o disco, clique no botão Scan e selecione os parâmetros de varredura necessários.
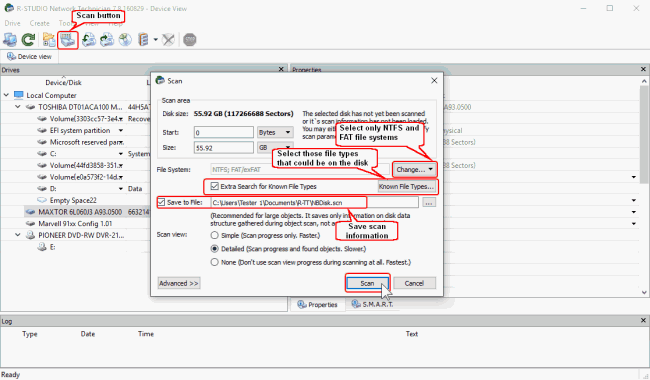
Fig.6. Parâmetros de varredura
Clique na imagem para ampliar
1. Clique no botão Change e permaneça selecionando apenas os arquivos de sistemas de NTFS e FAT.
2. Verifique se a opção Extra Search for Known File Types está ativada, clique no botão Known File Types Conhecidos e selecione os tipos de arquivo que você está procurando.
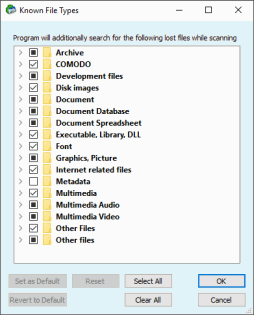
Fig.7. Tipos de Arquivos Conhecidos
Clique na imagem para ampliar
Clique no botão Clear All e selecione apenas os tipos de arquivo que deseja localizar e recuperar.
Você pode aprender mais sobre os parâmetros de varredura na ajuda on-line do R-Studio Varredura do disco.
Quando tudo estiver pronto, clique no botão Scan. O R-Studio irá começar a varredura do disco mostrando o seu progresso. A varredura de discos grandes pode ser bastante demorada, portanto, é necessário ser paciente.
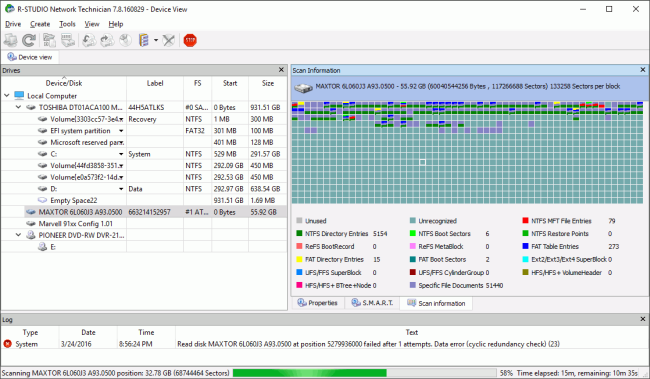
Fig.8. Processo de Varredura de Disco
Clique na imagem para ampliar
Quando a varredura terminar, o R-Studio mostrará as partições reconhecidas (discos que o R-Studio acredita existirem ou terem existido no disco rígido).
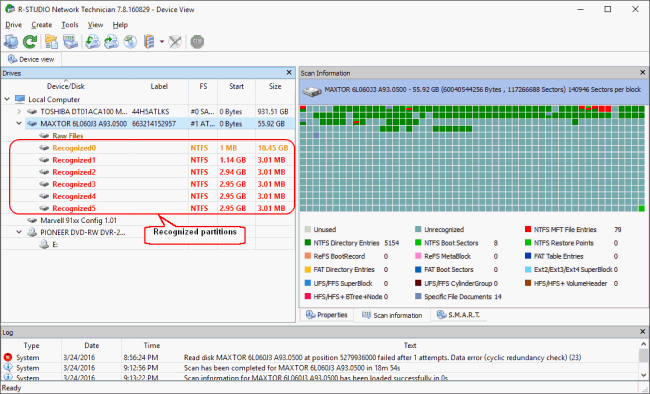
Fig.9. Resultados da Varredura do Disco
Clique na imagem para ampliar
R-Studio apresenta em diferentes cores, dependendo de quais elementos da partição foram descobertos.
|
| Um disco ou partição lógica existente. |
|
| Ambos os registros de inicialização e entradas de arquivo foram encontrados para esta partição. |
|
| Somente entradas de arquivo foram encontradas para esta partição. |
|
| Somente registros de inicialização foram encontrados para esta partição. |
Se o R-Studio encontrou várias partições reconhecidas, é necessário determinar qual delas corresponde ao disco lógico real onde residiam os arquivos. De modo geral, aplicam-se as seguintes diretrizes:
- Se você pretende recuperar arquivos de um disco com um sistema de arquivos danificado, a partição correta reconhecida provavelmente será verde.
- Se você pretende recuperar arquivos de uma partição excluída ou formatada anteriormente, a partição correta reconhecida provavelmente será amarela.
Sempre verifique o sistema de arquivos, o ponto inicial e o tamanho da partição reconhecida. Eles devem ser os mesmos para a partição reconhecida e o disco lógico perdido.
No entanto, nem sempre este será o caso. Mesmo em nosso exemplo, a partição reconhecida mais provável é a amarela Recognized0 com um tamanho incorreto.
Você ainda pode ter selecionado uma partição errada, mas poderá retornar a este painel e selecionar outra.
5. Encontre arquivos perdidos e marque-os para recuperação.
Existem várias maneiras de fazer isso:
* Buscando na árvore de pastas:
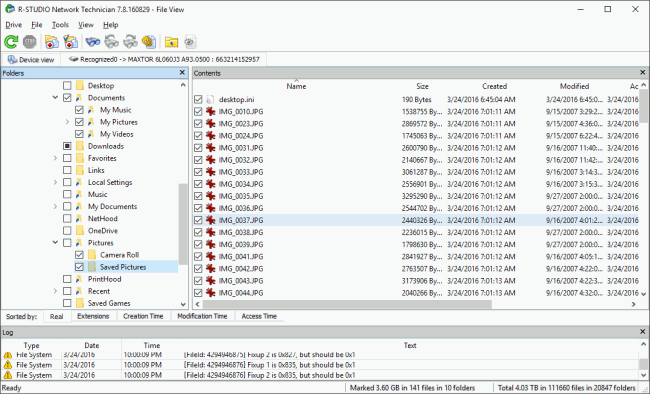
Fig.10. Arquivos e pastas marcados para recuperação
Clique na imagem para ampliar
* Classificando-os por tipos de arquivo (extensões) ou carimbos de data/hora.
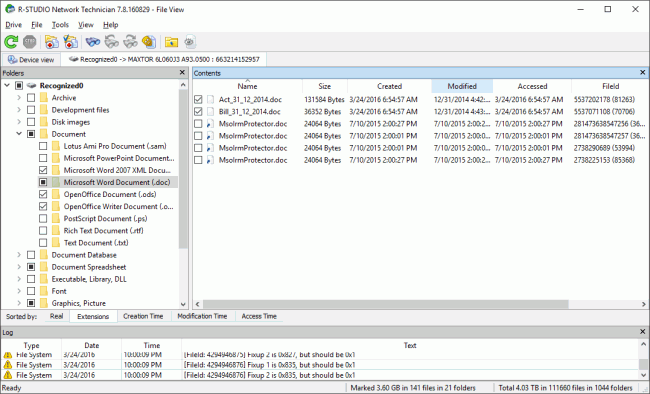
Fig.11. Arquivos classificados por seus tipos (extensões)
Clique na imagem para ampliar
Essa pesquisa de arquivo é muito importante, pois os arquivos em um sistema de arquivos danificado podem aparecer em quaisquer lugares, às vezes muito estranhos, no disco.
* Por busca direta de arquivos específicos.
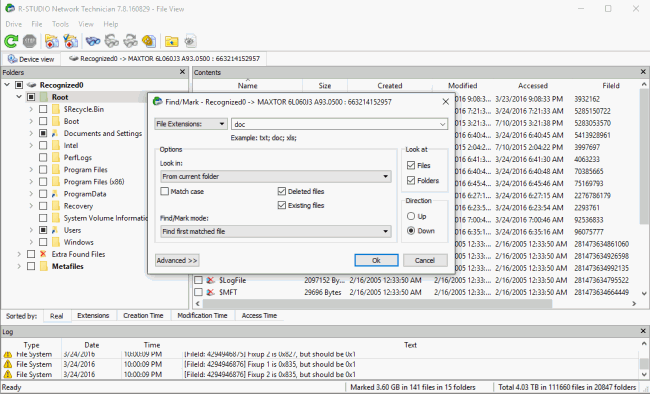
Fig.12. Pesquisar arquivos específicos
Clique na imagem para ampliar
Consulte a ajuda online do R-Studio: Procurando um Arquivo para mais opções de pesquisa de arquivos.
Observe que, uma vez marcado para recuperação, um arquivo ou pasta permanecerá marcado mesmo quando você alternar, por exemplo, da árvore de pastas real para arquivos classificados por sua extensão. Você precisa desmarcar explicitamente um arquivo se não quiser recuperá-lo.
Ao marcar arquivos para recuperação, você também pode estimar as possibilidades do R-Studio recuperá-los com sucesso. Clique duas vezes em um arquivo para visualizá-lo e ver os resultados.
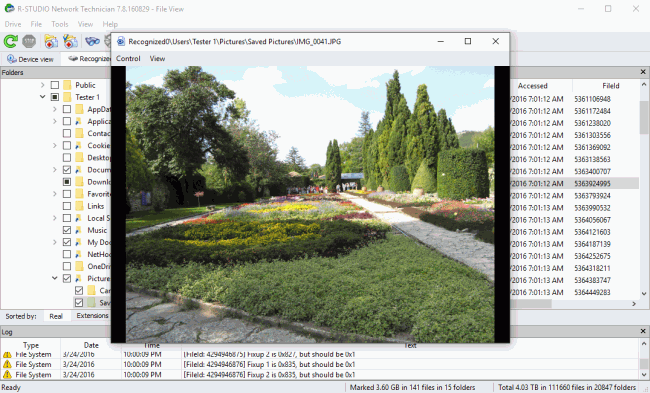
Fig.13. Visualização de arquivo para um arquivo jpg
Clique na imagem para ampliar
6. Recuperação de dados
Agora, se você decidir que o R-Studio pode recuperar seus arquivos perdidos, você pode comprar a licença e registrá-la imediatamente sem reiniciar o programa.
Depois de marcar todos os arquivos para recuperação, clique no botão Recover Marked e escolha um local para armazená-los.
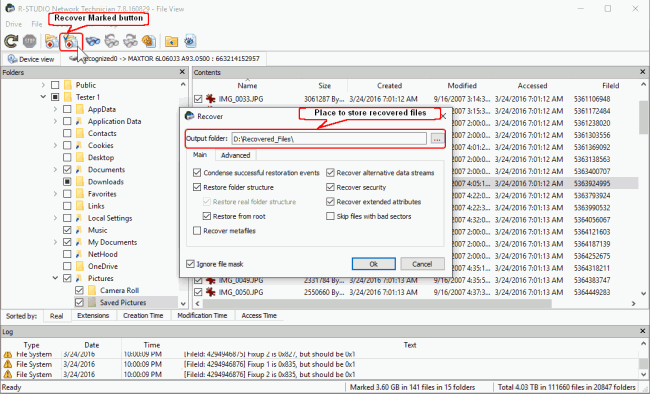
Fig.14. Local para armazenar arquivos recuperados e parâmetros de recuperação
Clique na imagem para ampliar
Se necessário, você também pode especificar parâmetros e opções de recuperação de dados para processar setores defeituosos no disco. Consulte a ajuda online do R-Studio para saber mais sobre Opções de Recuperação e Setores Defeituosos.
Clique no botão OK para iniciar a recuperação de dados.
Quando o R-Studio terminar o processo, irá apresentar um breve relatório sobre os seus resultados.
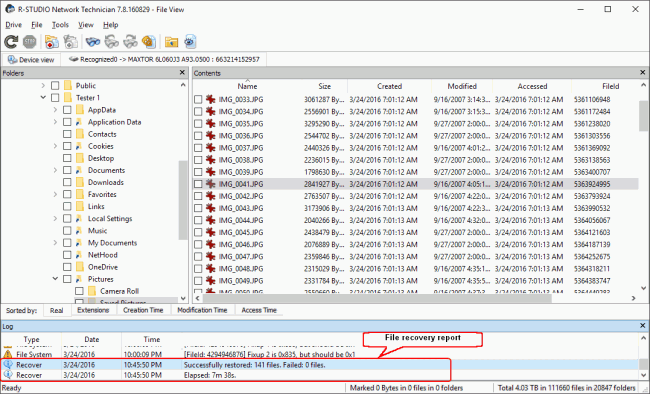
Fig.15. Resultados da recuperação de dados
Clique na imagem para ampliar
Resultados da recuperação de dados
Agora você pode ir para a pasta com os arquivos recuperados e visualizar seus arquivos.
- Data Recovery Guide
- Software de recuperação de arquivos. Por que R-Studio?
- R-Studio para Negócios Forenses e de Recuperação de Dados.
- R-STUDIO Review on TopTenReviews
- Especificações de recuperação de arquivos para SSD e outros dispositivos que suportam o comando TRIM/UNMAP
- Como recuperar dados de dispositivos NVMe
- Prevendo o Sucesso de Casos Comuns de Recuperação de Dados
- Recuperação de Dados Substituídos
- Emergency File Recovery Using R-Studio Emergency
- Apresentação de Recuperação de RAID
- R-Studio: Recuperação de dados de um computador não funcional
- Recuperação de Arquivos de um computador que Não Inicializa
- Clonar Discos Antes da Recuperação de Arquivos
- Recuperação de vídeo HD de cartões SD
- File Recovery from an Unbootable Mac Computer
- The best way to recover files from a Mac system disk
- Recuperação de Dados de um Disco Linux Criptografado após uma Falha do Sistema
- Recuperação de dados de Imagens de Disco da Apple (arquivos .DMG)
- Recuperação de Arquivos após a Reinstalação do Windows
- R-Studio: Recuperação de Dados pela Rede
- Como usar o pacote R-Studio Corporate
- Recuperação de Dados de um Disco NTFS Reformatado
- Recuperação de Dados de um disco ReFS
- Recuperação de Dados de um Disco exFAT/FAT Reformatado
- Recuperação de Dados de um disco HFS ou HFS+ Apagado
- Recuperação de dados de um disco APFS apagado
- Recuperação de dados de um disco Ext2/3/4FS reformatado
- Recuperação de Dados de um disco XFS
- Recuperação de Dados de um NAS simples
- Como conectar volumes virtuais RAID e LVM/LDM ao sistema operacional
- Specifics of File Recovery After a Quick Format
- Data Recovery After Partition Manager Crash
- File Recovery vs. File Repair
- Data Recovery from Virtual Machines
- Recuperação de Dados de Emergência pela Rede
- Data Recovery over the Internet
- Creating a Custom Known File Type for R-Studio
- Encontrando parâmetros RAID
- Recovering Partitions on a Damaged Disk
- NAT e Firewall Traversal para Recuperação Remota de Dados
- Data Recovery from an External Disk with a Damaged File System
- Noções Básicas de Recuperação de Arquivos: Como Funciona a Recuperação de Dados
- Default Parameters of Software Stripe Sets (RAID 0) in Mac OS X
- Data Recovery from Virtual Hard Disk (VHD/VHDX) Files
- Data Recovery from Various File Container Formats and Encrypted Disks
- Automatic RAID Parameter Detection
- IntelligentScan Data Recovery Technology
- Imagens multi-passagem no R-Studio
- Criação de Imagens Runtime no R-Studio
- Criação de Imagem Linear vs Imagem Runtime vs Imagem Multi-Passagens
- USB Stabilizer Tech para dispositivos USB instáveis
- Trabalho conjunto do hardware R-Studio e PC-3000 UDMA
- Trabalho conjunto de R-Studio e HDDSuperClone
- R-Studio T80+ - Uma solução profissional de recuperação de dados e forense para pequenas empresas e indivíduos por apenas US$ 1/dia.
- Backup Articles
- R-Drive Image Standalone e transferência de licença corporativa
- Software de Backup. Backup com Confiança
- R-Drive Image como um poderoso gerenciador de partições gratuito
- Recuperação de Computador e Restauração do Sistema
- Disk Cloning and Mass System Deployment
- Accessing Individual Files or Folders on a Backed Up Disk Image
- Creating a Data Consistent, Space Efficient Data Backup Plan for a Small Business Server
- How to Move the Already Installed Windows from an Old HDD to a New SSD Device and Create a Hybrid Data Storage System
- How to Move an Installed Windows to a Larger Disk
- How to Move a BitLocker-Encrypted System Disk to a New Storage Device
- How to backup and restore disks on Linux and Mac computers using R-Drive Image
- Undelete Articles
- Então, o que preciso fazer para recuperar arquivos apagados?
- Recuperação gratuita de cartões SD e de Memória
- R-Undelete: Video Recovery
- Recuperação de arquivos de um Disco Externo com um Sistema de Arquivos Danificado, Excluído, Formatado ou Não Suportado
- R-Undelete: recuperação de arquivos de um computador não funcional
- Recuperação Gratuita de Arquivos num Cartão de Memória de Celular com Android
- Instruções para a Recuperação de Arquivos de Fotos e Vídeos
- Recuperação fácil de arquivos em três etapas
Rating: 4.8 / 5
R-TT may not be the easiest or most user-friendly solution, but the algorithm used for the renaming saved me THOUSAND of hours of opening ...
Bought it and 100% recommend it for anyone with a similar issue.




