-
R-Studio: recuperación de datos de un ordenador que no funciona
A veces los ordenadores fallan. Se pueden reparar o reemplazar, pero con frecuencia el problema más importante es recuperar todos los archivos valiosos que están almacenados. Este artículo le brindará una guía detallada paso a paso sobre qué hacer para recuperarlos de un ordenador que no funciona utilizando el programa de recuperación de datos R-Studio.
Identificación del Problema
Para el primer paso, necesitamos identificar la fuente del problema. ¿Se trata de un hardware o software defectuoso (un fallo del sistema operativo, por ejemplo)?
- Son síntomas de que el ordenador no puede iniciarse debido a un software defectuoso: el ordenador se enciende, comienza el procedimiento de inicio, Windows comienza a cargarse pero luego se detiene y el ordenador se cuelga o se reinicia. En este caso, los archivos se pueden recuperar usando R-Studio Emergency. Nuestro artículo Recuperación de archivos de emergencia con R-Studio Emergency describe este procedimiento. Además de ese artículo, le recomendamos que consulte el estado S.M.A.R.T del disco antes de la recuperación del archivo.
- Síntomas de que el ordenador no puede iniciarse debido a un hardware defectuoso: el ordenador no se enciende, se oyen pitidos inusuales durante el inicio, el procedimiento de inicio se interrumpe abruptamente, el ordenador muestra una advertencia sobre el mal funcionamiento de los componentes del hardware, etc. En este caso, la recuperación de archivos requiere algunas operaciones con hardware informático. Tiene que quitar el disco de el ordenador defectuoso y conectarlo a uno que funcione.
Pero antes de continuar, debe tener en cuenta dos cosas:
1. Debe tener algunas habilidades para el trabajo con hardware de ordenador.
2. Mire los sellos de garantía. Si se quitan, la garantía de el ordenador puede quedar anulada.
Preparar un ordenador que funcione para la recuperación de datos
1. Descargue e instale R-Studio. No es necesario que compre el programa de inmediato. Puede esperar hasta estar seguro de que puede recuperar sus archivos. Entonces puede registrar R-Studio sobre la marcha.
2. Compruebe que dispone de suficiente espacio en disco para almacenar los archivos recuperados. R-Studio puede guardar archivos en cualquier disco local o de red visible para el sistema operativo.
Preparación del disco para la recuperación de datos
1. Abra la caja de el ordenador y retire el disco. Es bastante fácil para un PC de escritorio, pero puede haber algunas dificultades al abrir la carcasa de un ordenador portátil.

Fig.1. Disco duro en un ordenador portátil
Haga clic en la imagen para ampliarla
2. Conecte el disco al ordenador que funciona. Puede utilizar un adaptador USB / SATA,

Fig.2. Disco conectado a un ordenador a través de un adaptador USB / SATA
Haga clic en la imagen para ampliarla
o conéctelo directamente mediante un cable SATA.

Fig.3. Disco conectado a un ordenador a través de un cable SATA
Haga clic en la imagen para ampliarla
Tenga en cuenta que debe conectar el disco a través de un cable SATA solo cuando el ordenador esté apagado.
Recuperación de un disco extraído
1. Encienda el ordenador.
Verifique que el disco no muestre ningún signo de fallo de hardware:
- Su sistema no reconoce el disco o aparece con un nombre inusual.
- El disco duro emite ruidos, clics o arranca demasiado lento.
- Los programas de inspección SMART informan de un evento de fallo grave de hardware.
¡Importante! Si cree que el disco duro no funciona correctamente, ¡NO HAGA NADA MÁS CON ÉL POR INICIATIVA PROPIA! No intente ejecutar un procedimiento de exploración o recuperación. No intente utilizar ningún otro software de recuperación de datos. Recuerde, manipular un disco en este estado seguramente causará más daño a sus archivos. En el mejor de los casos, tendrá que pagar dinero extra a un servicio de recuperación de datos profesional. En el peor de los casos, perderá todos sus archivos para siempre. Lleve el disco a profesionales cualificados en recuperación de datos. Tienen equipo especial, software y, lo que es más importante, las habilidades necesarias para trabajar con tales discos.
2. Intente encontrar el disco en el Explorador de Windows.
Si su sistema de archivos no está dañado, el Explorador de Windows mostrará carpetas y archivos y puede copiarlos sin utilizar ningún programa de recuperación de datos. Pero antes le recomendamos encarecidamente que compruebe el estado S.M.A.R.T. para ver si su estado le permite trabajar con el disco. Puede usar R-Studio para eso. A continuación se describe cómo.
3. Si el Explorador de Windows no puede mostrar archivos en el disco, inicie R-Studio.
Busque el disco con el sistema de archivos dañado. Lo más probable es que R-Studio no muestre ningún sistema de archivos en él. También puede mirar el tamaño del disco para saberlo.
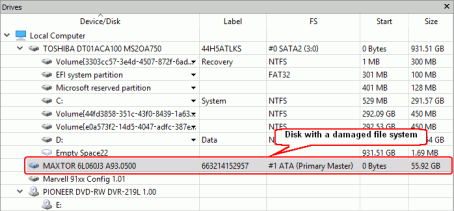
Fig.4. Disco con un sistema de archivos dañado en R-Studio
Haga clic en la imagen para ampliarla
Luego verifique los atributos S.M.A.R.T. del disco para asegurarse de que esté en buen estado. Seleccione la pestaña S.M.A.R.T. en el panel principal de R-Studio.
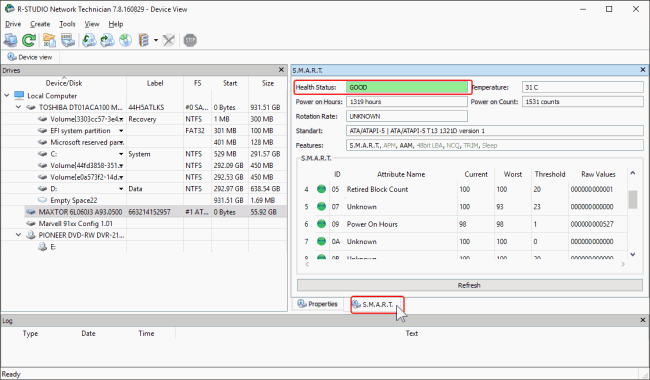
Fig.5. Atributos S.M.A.R.T. del disco con un sistema de archivos dañado
Haga clic en la imagen para ampliarla
Si el estado de salud es PRECAUCIÓN , es posible que haya algunos pequeños problemas con el disco en el futuro, puede trabajar con él, pero con precaución y comprobando periódicamente estos parámetros. Se recomienda realizar una imagen del disco, aunque esto puede requerir espacio de almacenamiento adicional.
Si el estado de salud es MALO, el estado del disco es crítico y las posibilidades de que el hardware falle son altas. La mejor recomendación para este caso es dejar de trabajar con el disco y llevarlo a especialistas profesionales en recuperación de datos. Sin embargo, puede continuar trabajando con el disco bajo su propio riesgo, pero se recomienda encarecidamente la creación de imágenes de disco.
Si los atributos S.M.A.R.T. están OK, podemos iniciar la recuperación de datos.
4. Seleccione el disco, haga clic en el botón Explorar y seleccione los parámetros de exploración necesarios
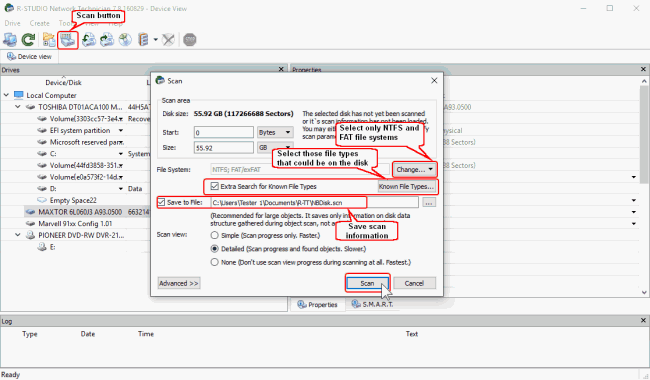
Fig.6. Parámetros de exploración
Haga clic en la imagen para ampliarla
1. Haga clic en el botón Cambiar y deje seleccionado solo los sistemas de archivos NTFS y FAT.
2. Verifique que la opción Búsqueda adicional para tipos de archivo conocidos esté habilitada, luego haga clic en el botón Tipos de archivo conocidos y seleccione los tipos de archivo que está buscando.
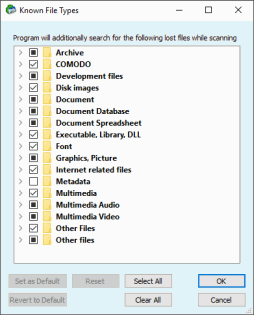
Fig.7. Tipos de archivos conocidos
Haga clic en la imagen para ampliarla
Haga clic en el botón Borrar todo y seleccione solo los tipos de archivo que desea buscar y recuperar.
Puede obtener más información sobre los parámetros de exploración en la ayuda en línea de R-Studio Análisis de disco.
Cuando todo esté listo, haga clic en el botón Explorar. R-Studio comenzará a explorar el disco mostrando su progreso. La exploración de discos grandes puede ser bastante largo, por lo que se requiere algo de paciencia.
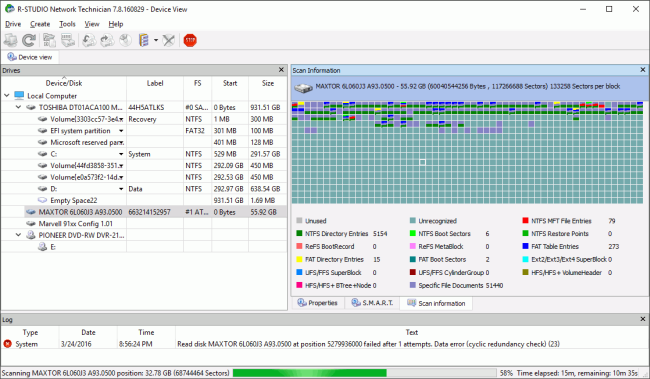
Fig.8. Proceso de exploración del disco
Haga clic en la imagen para ampliarla
Cuando finalice la exploración, R-Studio mostrará las particiones reconocidas (discos que R-Studio cree que existen o existían en el disco duro).
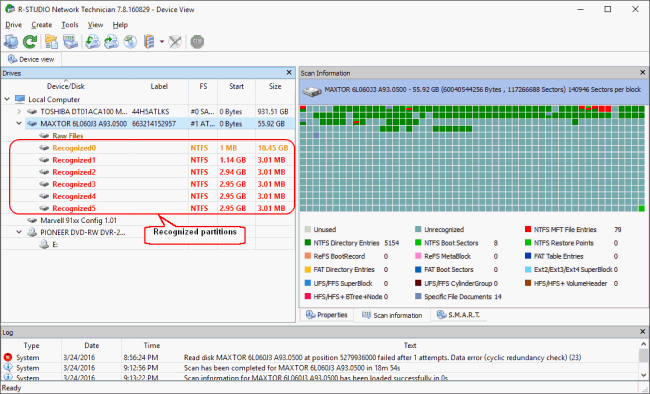
Fig.9. Resultados del análisis del disco
Haga clic en la imagen para ampliarla
R-Studio los muestra en diferentes colores, dependiendo de qué elementos de la partición se hayan descubierto.
|
| Una partición o un disco lógico existente. |
|
| Tanto los registros de arranque como las entradas de archivo se encuentran para esta partición. |
|
| Solo se encuentran entradas de archivo para esta partición. |
|
| Solo se encuentran registros de arranque para esta partición. |
Si R-Studio ha encontrado varias particiones reconocidas, es necesario determinar cuál corresponde al disco lógico real en el que residían los archivos. En general, se aplican las siguientes pautas:
- Si va a recuperar archivos de un disco con un sistema de archivos dañado, lo más probable es que la partición reconocida correcta sea verde.
- Si va a recuperar archivos de una partición previamente eliminada o reformateada, lo más probable es que la partición reconocida correcta sea amarilla.
Compruebe siempre el sistema de archivos, el punto de inicio y el tamaño de la partición reconocida. Deben ser iguales para la partición reconocida y el disco lógico perdido.
Sin embargo, este no siempre será el caso. Incluso en nuestro ejemplo, la partición reconocida más probable es Recognized0 amarilla con un tamaño incorrecto.
Es posible que aún haya seleccionado una partición incorrecta, pero podrá volver a este panel y seleccionar otra.
5. Encuentre archivos perdidos y márquelos para su recuperación.
Hay varias maneras de hacer eso:
* Navegando por el árbol de carpetas:
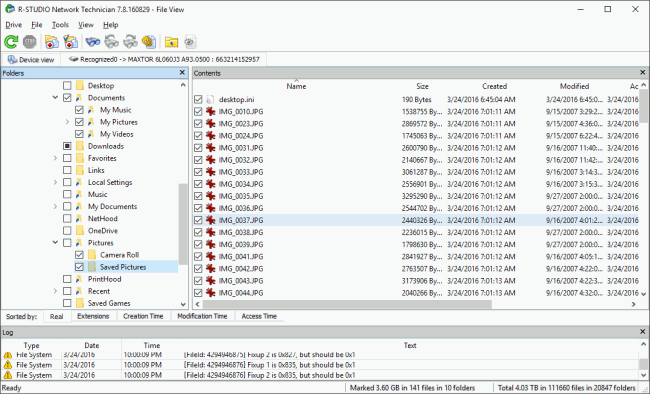
Fig.10. Archivos y carpetas marcados para recuperación
Haga clic en la imagen para ampliarla
* Clasificándolos por tipos de archivo (extensiones) o marcas de tiempo.
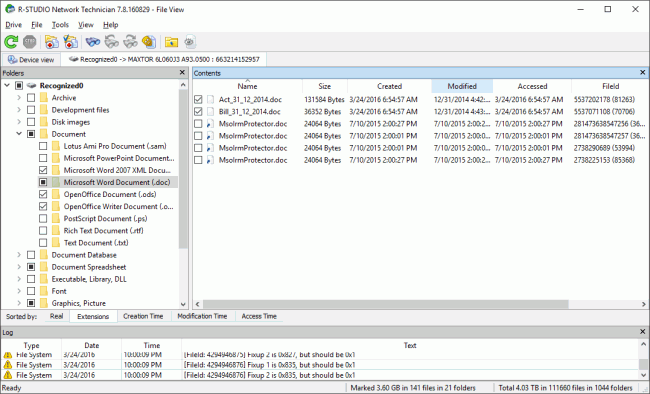
Fig.11. Archivos ordenados por sus tipos (extensiones)
Haga clic en la imagen para ampliarla
Esta búsqueda de archivos es muy importante, ya que los archivos en un sistema de archivos dañado pueden aparecer en cualquier lugar del disco, a veces en algún lugar muy extraño.
* Mediante búsqueda directa de archivos específicos.
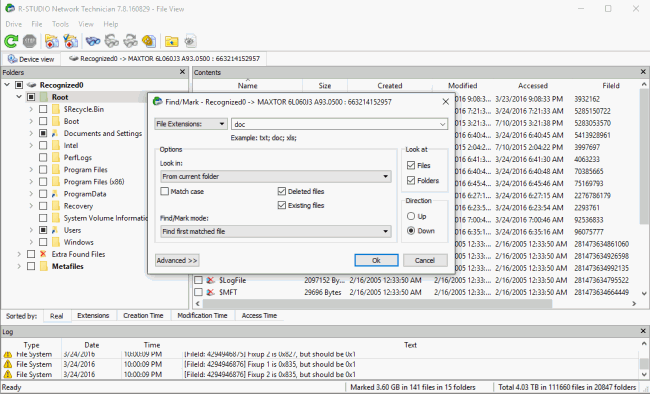
Fig.12. Búsqueda de archivos específicos
Haga clic en la imagen para ampliarla
Consulte la ayuda en línea de R-Studio: Búsqueda de un archivo para obtener más opciones de búsqueda de archivos.
Tenga en cuenta que una vez marcado para recuperación, un archivo o carpeta permanecerá marcado incluso cuando cambie, digamos, del árbol de carpetas real a archivos ordenados por su extensión. Debe desmarcar explícitamente un archivo si no desea recuperarlo.
Mientras marca los archivos para su recuperación, también puede estimar las posibilidades de que R-Studio pueda recuperarlos con éxito. Haga doble clic en un archivo para obtener una vista previa y ver los resultados.
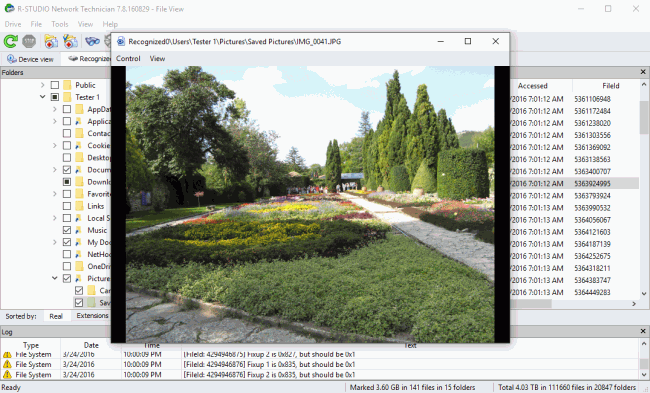
Fig.13. Vista previa de archivo para un archivo jpg
Haga clic en la imagen para ampliarla
6. Recuperación de datos
Ahora, si decide que R-Studio puede recuperar sus archivos perdidos, puede comprar la licencia y registrarla sobre la marcha sin reiniciar el programa.
Cuando haya marcado todos los archivos para su recuperación, haga clic en el botón Recuperar marcados y seleccione un lugar para almacenarlos.
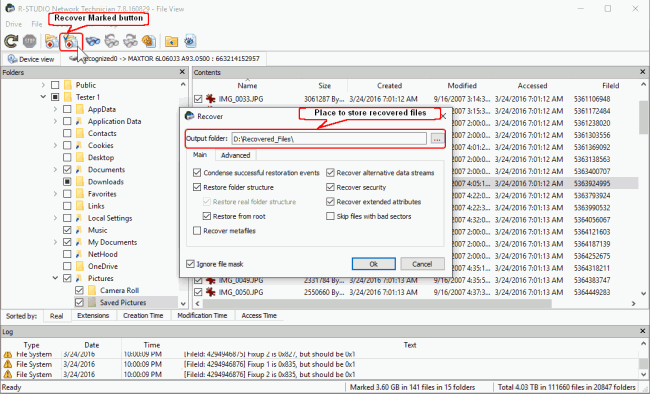
Figura 14. Lugar para almacenar archivos recuperados y parámetros de recuperación
Haga clic en la imagen para ampliarla
Si es necesario, también puede especificar los parámetros y opciones de recuperación de datos para procesar los sectores defectuosos en el disco. Consulte la ayuda en línea de R-Studio para obtener más información sobre Opciones de recuperación y sectores defectuosos.
Haga clic en el botón Aceptar para iniciar la recuperación de datos.
Cuando R-Studio finalice el proceso, mostrará un breve informe sobre sus resultados.
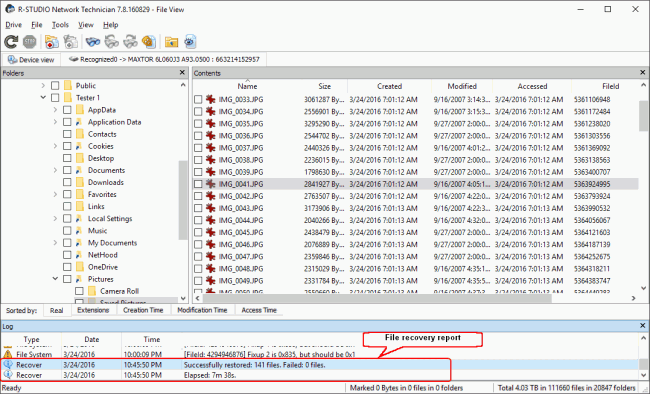
Fig.15. Resultados de la recuperación de datos
Haga clic en la imagen para ampliarla
Resultados de la recuperación de datos
Ahora puede ir a la carpeta con los archivos recuperados y ver sus archivos.
- Guía de recuperación de datos
- Software para la recuperación de archivos. ¿Por qué R-Studio?
- R-Studio para empresas de informática forense y de recuperación de datos
- R-STUDIO Review on TopTenReviews
- Opciones para recuperar archivos de discos SSD
- Cómo recuperar datos de dispositivos NVMe
- Predecir el éxito en casos comunes de recuperación de datos
- Recuperación de datos sobrescritos
- Recuperación de archivos de emergencia utilizando R-Studio Emergency
- Ejemplo de recuperación de RAID
- R-Studio: recuperación de datos de un ordenador que no funciona
- Recuperar archivos en equipos que no arrancan
- Clonar discos antes de recuperar archivos
- Recuperación de vídeo HD desde tarjetas SD
- Recuperación de archivos de un ordenador Mac que no arranca
- La mejor manera de recuperar archivos de un disco de sistema Mac
- Recuperación de datos de un disco Linux cifrado después de un fallo del sistema
- Recuperación de datos de imágenes de disco de Apple (archivos .DMG)
- Recuperación de archivos después de reinstalar Windows
- R-Studio: Recuperación de Datos en Red
- Cómo utilizar el paquete R-Studio Corporate
- Recuperación de Datos de un Disco NTFS Reformateado
- Recuperación de datos de un disco ReFS
- Recuperación de datos de un disco exFAT / FAT reformateado
- Recuperación de datos de un disco HFS o HFS+ borrado
- Recuperación de datos de un disco APFS borrado
- Recuperación de datos de un disco Ext2/3/4FS reformateado
- Recuperación de datos de un disco XFS
- Recuperación de datos de un NAS sencillo
- Cómo conectar volúmenes RAID virtuales y LVM / LDM al sistema operativo
- Particularidades de la recuperación de archivos después de un formato rápido
- Recuperar datos después de que el administrador de particiones se bloquee
- Recuperación de archivos vs. Reparación de archivos
- Recuperación de datos de máquinas virtuales
- R-Studio: Recuperación de datos a través de la red
- R-Studio Technician: Recuperación de datos a través de internett
- Creación de tipos de archivo conocidos para R-Studio
- Búsqueda de parámetros de RAID
- Recuperar particiones de un disco dañado
- NAT y Firewall Traversal para la recuperación remota de datos
- Recuperación de datos de un disco externo con un sistema de archivos dañado
- Conceptos básicos de recuperación de archivos: cómo funciona la recuperación de datos
- Parámetros predeterminados de set de discos software (RAID 0) en Mac OS X
- Recuperación de datos de archivos de disco duro virtual (VHD)
- Recuperación de datos de varios formatos de contenedor de archivos y discos cifrados
- Detección Automática de Parámetros RAID
- Tecnología de Recuperación de Datos IntelligentScan
- Imágenes de múltiples pasadas en R-Studio
- Creación de imágenes en tiempo de ejecución en R-Studio
- Imágenes lineales frente a imágenes en tiempo de ejecución frente a imágenes de varias pasadas
- USB Stabilizer Tech para dispositivos USB inestables
- Trabajo conjunto de R-Studio y hardware PC-3000 UDMA
- Trabajo conjunto de R-Studio y HDDSuperClone
- R-Studio T80+: una solución forense y de recuperación de datos profesional para pequeñas empresas y particulares por solo 1 dólar al día.
- Artículos sobre copias de seguridad
- Transferencia de licencias R-Drive Image Standalone y Corporate
- Software para la copia de seguridad. Cree copias de seguridad con confianza
- R-Drive Image como potente gestor de particiones gratuito
- Recuperación de PC y restauración de sistema
- Clonación de disco e implementación masiva del sistema
- Acceder a archivos o carpetas en una imagen de disco de copia de seguridad
- Crear un Plan de Copia de Seguridad de Datos Consistente y Eficiente en Espacio para un Servidor Empresarial Pequeño
- Cómo mover Windows ya instalado de un disco duro antiguo a un nuevo dispositivo SSD y crear un sistema de almacenamiento de datos híbrido
- Cómo migrar un Windows instalado a un disco de mayor capacidad
- Cómo Migrar un Disco de Sistema Encriptado con BitLocker a un Nuevo Dispositivo de Almacenamiento
- Cómo hacer copias de seguridad y restaurar discos en ordenadores Linux y Mac usando R-Drive Image
- Artículos sobre restauración
- Recuperar archivos eliminados
- Recuperación Gratuita desde SD y Tarjetas de Memoria
- Recuperación de vídeo HD gratis desde tarjetas SD
- Recuperación de Ficheros desde un Disco Externo con un Sistema de Ficheros Dañado, Borrado, Formateado o No Soportado
- R-Undelete: Restaurar archivos de un ordenador que no funciona
- Recuperación Gratuita de Archivos desde una Tarjeta de Memoria de un Teléfono Android
- Tutorial de Recuperación de Fotos y Vídeos
- Recuperación sencilla de archivos en tres pasos
Rating: 4.8 / 5
R-TT may not be the easiest or most user-friendly solution, but the algorithm used for the renaming saved me THOUSAND of hours of opening ...
Bought it and 100% recommend it for anyone with a similar issue.




