-
Восстановление Данных Файлов Виртуальных Жестких Дисков (VHD/VHDX)
VHD (Virtual Hard Disk - виртуальный жесткий диск) и его преемник VHDX это форматы файлов используемых виртуальными машинами Microsoft Virtual PC для эмуляции жесткого диска (HDD). VHD/VHDX файл, как и сам физический жесткий диск, будет содержать загрузочную запись, разделы диска, файловые системы, файлы и папки. VHD/VHDX файл обычно используется как логический диск виртуальной машины, на при этом он также может быть подключен напрямую к ОС Windows 7 (или более поздней версии Windows).
VHD/VHDX файлы, как и данные любого физического жесткого диска, могут быть утрачены (повреждены, случайно удалены, подвергнуты вирусной атаке и т.д.) В силу этого вопрос восстановления данных с VHD дисков (образов) представляется крайне важным.
Эта статья продемонстрирует вам как использовать R-Studio для этой задачи. Все версии R-Studio 9.3 и выше могут загружать файлы VHD/VHDX а версии R-Studio Technician/T80+ могут создавать такие файлы.
Мы начнем с тех версий R-Studio, которые могут напрямую загружать файлы VHD/VHDX. Последняя часть этой статьи покажет вам как работать с версиями R-Studio, которые не могут загружать такие файлы.
Случай восстановления данный 1: Есть файл VHDX в котором было два раздела .
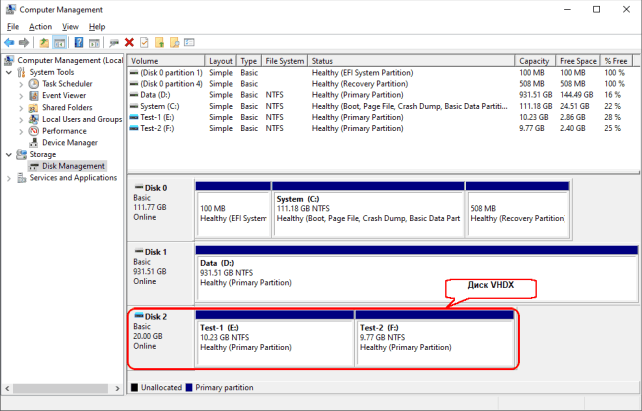
Кликните по изображению для его увеличения
Затем второй раздел (Диск F:, Test-2) был удален и первый раздел (Диск E:, Test-1) был растянут на весь диск.
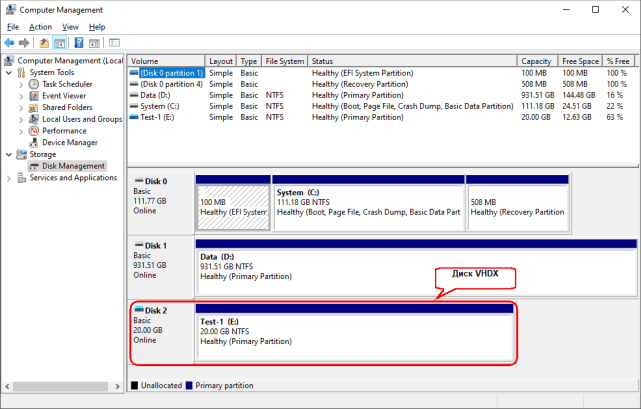
Кликните по изображению для его увеличения
Задача: Восстановление данных со второго раздела диска VHDX.
Случай 1: Восстановление данных со работоспособного файла VHDX (его можно подключить к системе).
1. Откройе файл VHDX как образ.
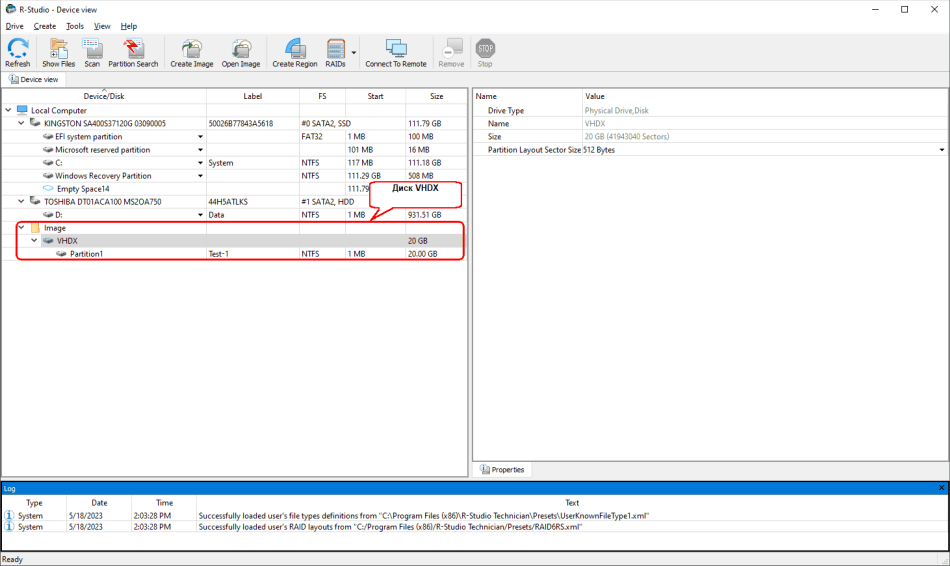
Кликните по изображению для его увеличения
2. Просканируйте открытый VHDX.
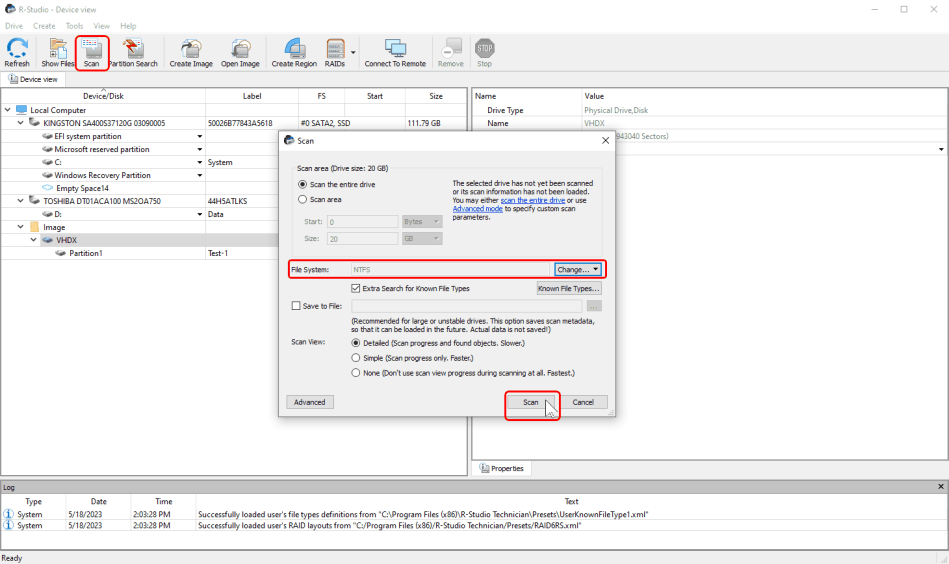
Кликните по изображению для его увеличения
Кликните по кнопке Scan, затем кликните по кнопке Change…, оставьте выбранной только NTFS, и кликните по кнопке Scan. Вы можете прочитать про параметры сканирования в сетевой справке: Drive Scan.
> R-Studio начнет сканирование диска VHDX, показывая его прогресс.
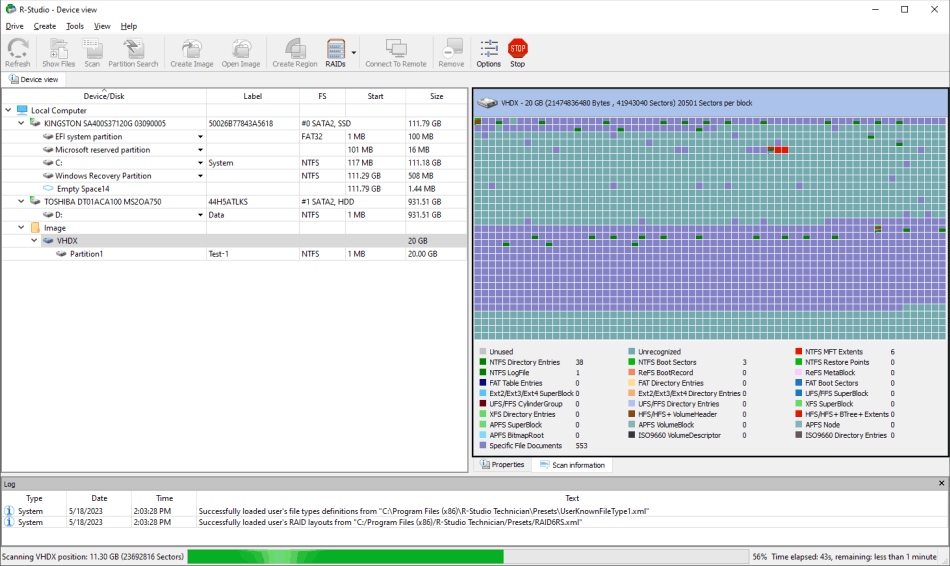
Кликните по изображению для его увеличения
3. Просмотрите результаты сканирования и найдите второй раздел.
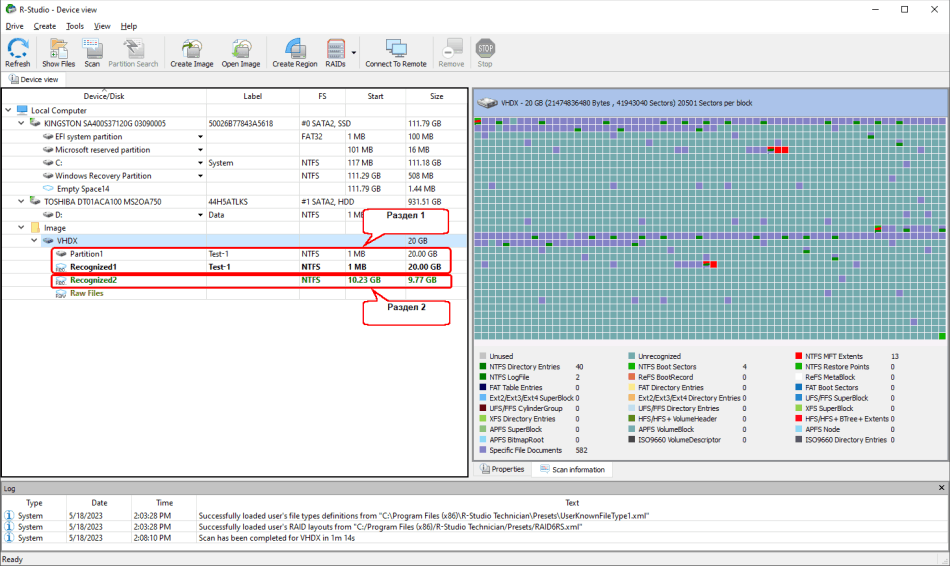
Кликните по изображению для его увеличения
Это можно сделать оценивая смещение и размер раздела.
4. Откройте файлы на втором разделе (Recognized 2) путем двойного клика по нему.
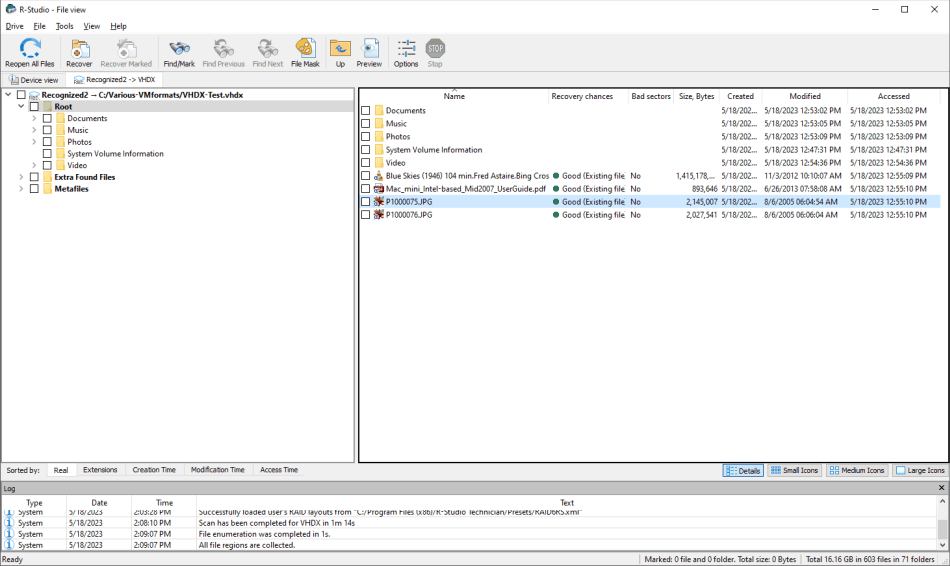
Кликните по изображению для его увеличения
Теперь возможно проводить все действия по восстановлению данных как будто это реальный жесткий диск. Например, просмотреть какой-то файл.
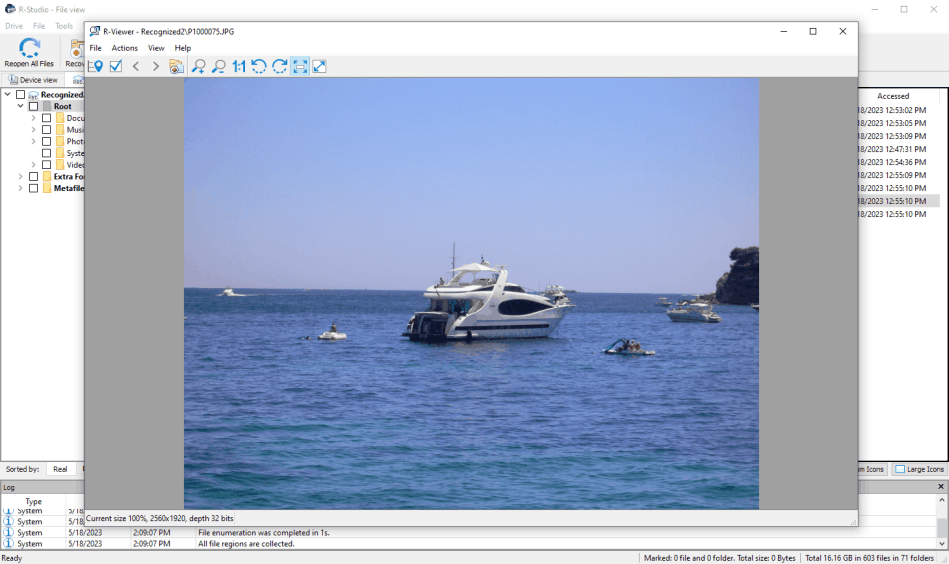
Кликните по изображению для его увеличения
Теперь можно пометить все необходимые файлы для восстановления и восстановить их как будто это настоящий логический диск.
Случай 2: Восстановление данных с поврежденного файла VHDX file (его невозможно подключить к системе).
Этот метод можно использовать для всех версий R-Studio, даже для тех, которые не могут напрямую загружать диски VHD/VHDX.
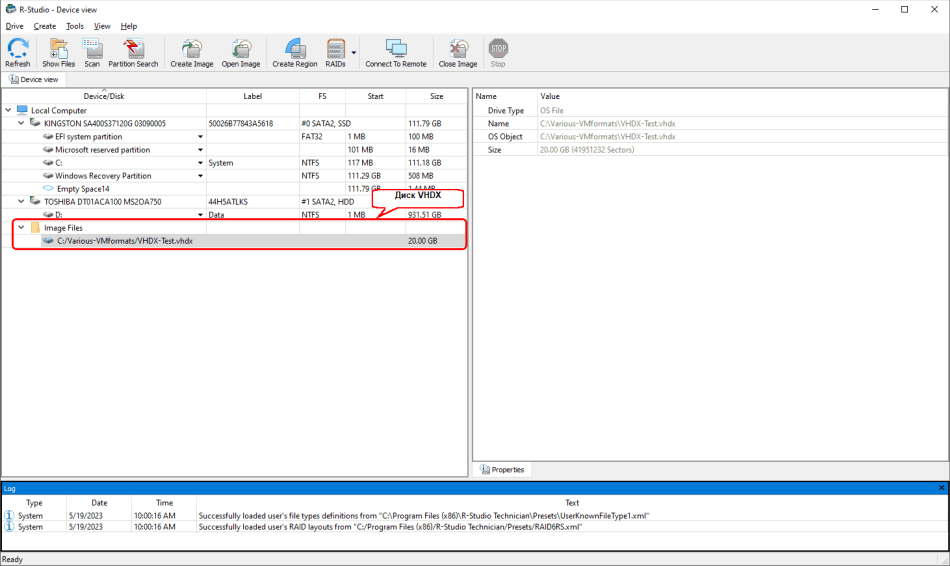
Кликните по изображению для его увеличения
2. Отсканируйте открытый диск VHDX.
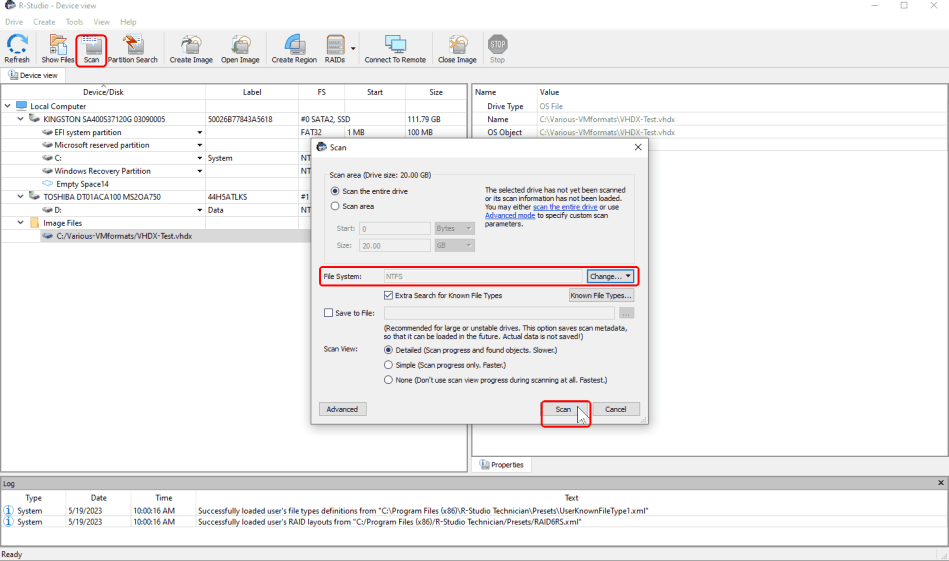
Кликните по изображению для его увеличения
Кликните по кнопке Scan, затем кликните по кнопке Change…, оставьте выбранной только NTFS, и кликните по кнопке Scan. Вы можете прочитать про параметры сканирования в сетевой справке: Drive Scan.
> R-Studio начнет сканирование диска VHDX, показывая его прогресс.
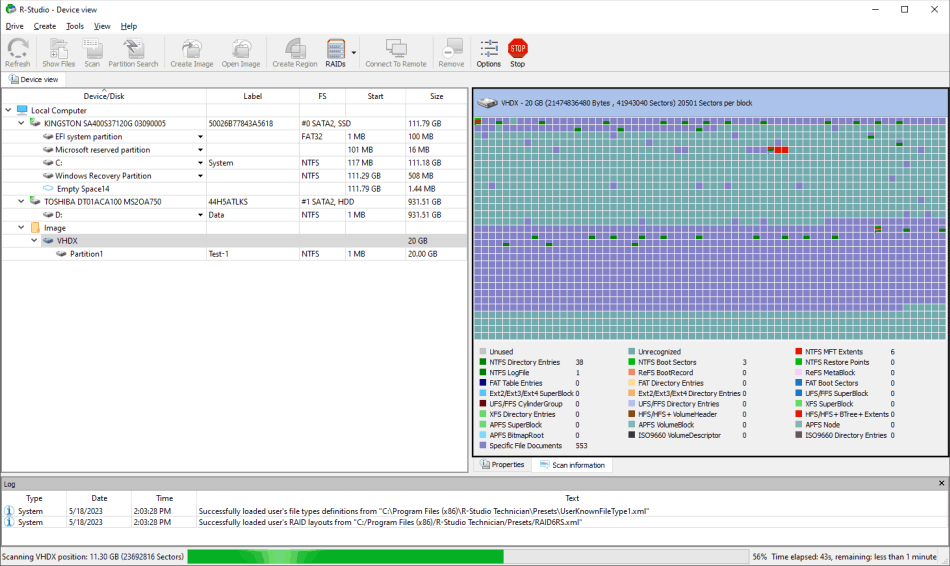
Кликните по изображению для его увеличения
3. Просмотрите результаты сканирования и найдите второй раздел.
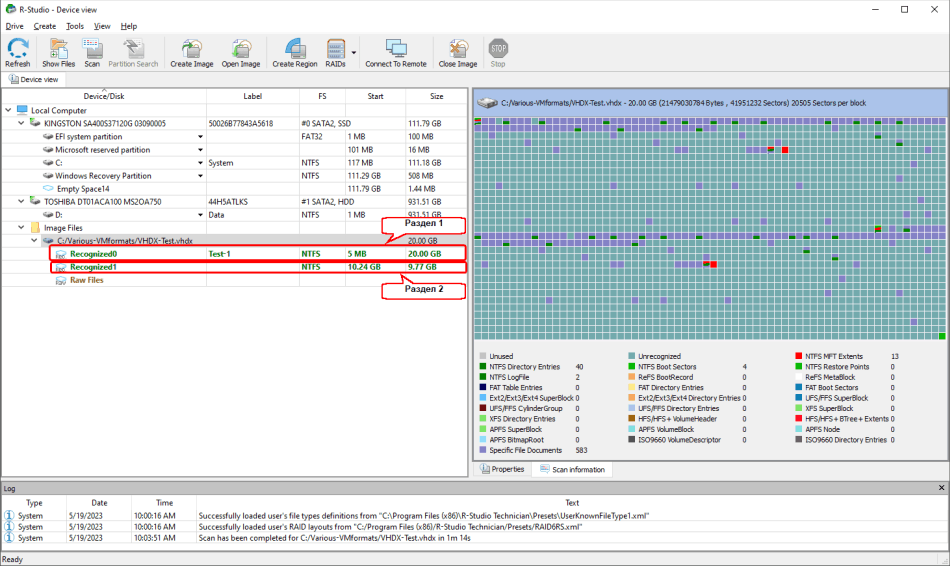
Кликните по изображению для его увеличения
Это можно сделать оценивая смещение и размер раздела.
4. Откройте файлы на втором разделе (Recognized 2) путем двойного клика по ней. Вы можете выполнять все действия по восстановлению данных как будто это настоящий жесткий диск. Например, просмотреть какой-нибудь файл.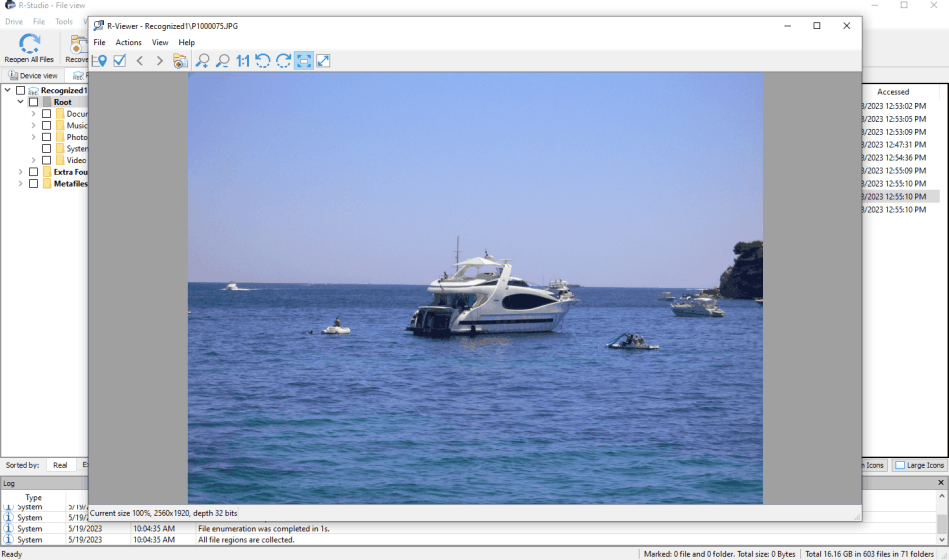
Кликните по изображению для его увеличения
Теперь можно пометить все необходимые файлы для восстановления и восстановить их как будто это настоящий логический диск.
Случай 3: Восстановление данных с исправного файла VHDX версиями R-Studio которые не могут загружать файлы VHD/VHDX.
Для подключения файла VHD напрямую к операционной системе хоста требуется Windows 7 или более поздняя версия Windows.
1. Подключите VHD образ к системе через утилиту Управление дисками Windows (Windows Disk Management).
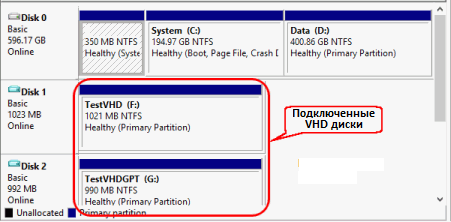
Кликните по изображению для его увеличения
После успешного подключения разделам диска будут присвоены буквы. В R-Studio они будут представлены как обычные диски.
2. Обработайте в R-Studio подключенные VHD диски таким же образом как и другие диски.
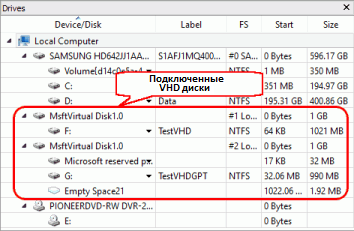
Кликните по изображению для его увеличения
Заключение
Все версии R-Studio имеют возможности по нахождению потерянных разделов, восстанавливать данные и копировать данные из файлов VHD/VHDX.
Если версия R-Studio, которые могут загружать файлы VHD/VHDX files (9.3 и выше), R-Studio может открывать исправный файл VHD/VHDX как обычный образ диска и обрабатывать его как будто вы обрабатываете обычный жесткий диск.
Для предыдущих версий R-Studio, которые не могут загружать такие диски, можно использовать другой метод: файл VHD/VHDX можно подключить к системе (Windows 7 и выше), и затем R-Studio может обработать его как реальный жесткий диск.
Для неисправного файла VHD/VHDX, можно использовать более сложный метод для обнаружения и восстановления потерянных данных. Такой файл должен быть загружен как побайтовый образ и отсканирован для поиска разделов, файловых систем и отдельных файлов. byte-by-byte image and scanned for partitions, file systems, and individual files.
- Руководство по восстановлению данных
- Программы по восстановлению файлов. Почему R-Studio?
- R-Studio для бизнеса по компьютерной экспертизе и восстановлению данных
- R-STUDIO Review on TopTenReviews
- Особенности восстановления файлов с устройств SSD и других устройств, поддерживающих команду TRIM/UNMAP
- Как восстановить данные с устройств NVMe
- Оценки успешности восстановления данных для типичных случаев
- Восстановление Перезаписанных данных
- Восстановление Данных При Помощи R-Studio Emergency
- Пример Восстановления RAID
- R-Studio: Восстановление данных с неработающего компьютера
- Восстановление Файлов с Незагружающегося Компьютера
- Клонирование Дисков Перед Восстановлением Файлов
- Восстановление HD видео с карт SD
- Восстановление файлов с незагружающегося Мака
- Наилучший способ восстановления файлов с системного диска компьютера Mac
- Восстановление данных с зашифрованного диска Linux после повреждения системы
- Восстановление данных с образов дисков Apple (файлы .DMG)
- Восстановление файлов после переустановки Windows
- R-Studio: Восстановление Данных по Сети
- Как использовать корпоративный пакет R-Studio
- Восстановление данных с переформатированного диска NTFS
- Восстановление данных с диска ReFS
- Восстановление данных с переформатированного диска exFAT/FAT
- Восстановление данных со стертого диска HFS или HFS+
- Восстановление данных со стертого диска APFS
- Восстановление данных с переформатированного диска Ext2/3/4FS
- Восстановление данных с диска XFS
- Восстановление данных с простого устройства NAS
- Как подключить виртуальные RAID'ы и тома LVM/LDM к операционной системе
- Особенности Восстановления Данных После Быстрого Форматирования
- Восстановление Данных После Сбоя Утилиты Управления Разделами Диска
- Восстановление и Реконструкция Файлов
- Восстановление Данных с Виртуальных Машин
- Как подключать диски к компьютеру
- Аварийное Восстановление Данных По Сети
- Восстановление Данных через Интернет
- Создание пользовательского известного типа файла для R-Studio
- Определение параметров RAID
- Восстановление Разделов на Поврежденном Диске
- Обход NAT и Firewall при Удаленном Восстановлении Данных
- Восстановление Данных с Внешнего Диска с Поврежденной Файловой Системой
- Принципы Восстановления Данных
- Параметры по умолчанию чередующихся томов (программных RAID 0) в Mac OS X
- Восстановление Данных Файлов Виртуальных Жестких Дисков (VHD/VHDX)
- Восстановление Данных Файловых Контейнеров и Зашифрованных Дисков
- Автоматическое Распознавание Параметров RAID
- Технология Сканирования IntelligentScan
- Многопроходное создание образа диска в R-Studio
- Создание образов дисков в реальном времени в R-Studio
- Сравнение между созданием линейных образов и созданием образов в реальном времени и с созданием многопроходных образов
- USB Stabilizer Tech для нестабильных устройств USB
- Совместная работа R-Studio и платы PC-3000 UDMA
- Совместная работа R-Studio и HDDSuperClone
- R-Studio T80+ - Профессиональное решение для восстановления данных и компьютерной экспертизы для малых бизнесов и отдельных лиц всего за 1 доллар/день.
- Статьи о Резервном Копировании
- Перенос лицензии Standalone и Corporate программы R-Drive Image
- Исправление ошибки обновления Windows 0x80070643 при помощи R-Drive Image
- R-Drive Image: Резервное Копирование
- R-Drive Image как бесплатный мощный менеджер разделов
- R-Drive Image: Восстановление Системы и Данных
- R-Drive Image: Клонирование Системы и Диска
- Восстановление Отдельных Файлов и Папок из Образа Диска
- Загрузочная версия R-Drive Image
- Как использовать R-Drive Image для создания резервных копий файлов на персональных компьютеров и ноутбуков домашних пользователей и самозанятых
- Создание Эффективного Плана Резервного Копирования
- Как перенести уже установленную Windows со старого HDD на новый SSD и создать гибридную систему хранения данных
- Как перенести установленную Windows на больший диск
- Как перенести системный диск, зашифрованный BitLocker'ом, на новое устройство хранения данных
- Как создавать резервные копии и восстанавливать данные на диске на компьютерах под Linux и Mac используя R-Drive Image
- Статьи о Восстановлении Файлов
- Как вернуть утраченные файлы
- Бесплатное восстановление Фото с Карт Памяти
- R-Undelete: Восстановление HD Видео с SD карт
- Восстановление файлов с внешнего устройства с поврежденной, удаленной, отформатированной или неподдерживаемой файловой системой
- R-Undelete: Восстановление файлов с неработающего компьютера
- Бесплатное восстановление файлов с карты памяти телефона на Андроид
- Бесплатное восстановление фото и видео файлов
- Три простых шага по восстановлению файлов
Rating: 4.8 / 5
R-TT may not be the easiest or most user-friendly solution, but the algorithm used for the renaming saved me THOUSAND of hours of opening ...
Bought it and 100% recommend it for anyone with a similar issue.




