-
Apresentação de Recuperação de RAID
O R-Studio detecta e trata RAIDs de software ou hardware válidos como unidades/volumes regulares. Mas o que fazer se você tiver apenas unidades ou imagens de unidade de um RAID defeituoso? O R-Studio ainda pode te ajudar a recuperar os dados, desde que as unidades necessárias para o funcionamento do RAID estejam funcionando ou você tenha as imagens dessas unidades. O número de unidades necessárias para recuperar os dados depende do layout do RAID. Por exemplo, para um espelho (RAID 1) de duas unidades, pelo menos uma deve ser válida, enquanto que para um RAID 5 de três discos, o número de unidades válidas deve ser duas.
Trabalhar com RAIDs no R-Studio baseia-se no conceito de conjuntos de volumes virtuais e RAIDs. Ou seja, você pode construir o RAID original a partir de suas unidades e/ou imagens de unidade no R-Studio e processá-lo como faria com qualquer outro objeto de dispositivo. Esse objeto virtual pode ser pesquisado em busca de arquivos e verificado, e os arquivos encontrados nele podem ser recuperados da mesma forma que fariam em unidades/volumes normais.
Os RAIDs virtuais podem ser construídos usando quaisquer objetos de dispositivo visíveis para o R-Studio, sejam eles discos rígidos, discos lógicos ou imagens.
Observe que os volumes virtuais e RAIDs são objetos puramente virtuais e o R-Studio não grava nada nos dispositivos a partir dos quais esses objetos são criados.
Pode ler mais sobre como trabalhar com RAID na ajuda online do R-Studio: Conjuntos de Volumes e RAIDs.
O R-Studio suporta muitos níveis e tipos de RAID. Este artigo descreve a criação e o trabalho com as seguintes configurações de RAID:
- RAID5 simples
- RAID 5 virtual avançado
- Um sistema RAID-on-RAID ou RAID aninhado (RAID5+1)
- Volumes criados por vários gerenciadores de disco e volume
- Conectando RAIDs virtuais ao sistema operacional
Vamos começar o processo de aprender a trabalhar com RAIDs no R-Studio criando um RAID 5 simples:
Criação de um RAID 5 Virtual Simples
Parâmetros:
1. Número de discos: três
2. Objetos no R-Studio: #1 SCSI(3:0), #2 SCSI(3:1), #3 SCSI(3:2)
3. Tamanho do Bloco: 64 KB
4. Offset: 0
5. Ordem do bloco: Assíncrono Esquerdo (contínuo)
| 1 | 2 | PD |
| 3 | PD | 4 |
| PD | 5 | 6 |
Onde PD significa Paridade de Dados
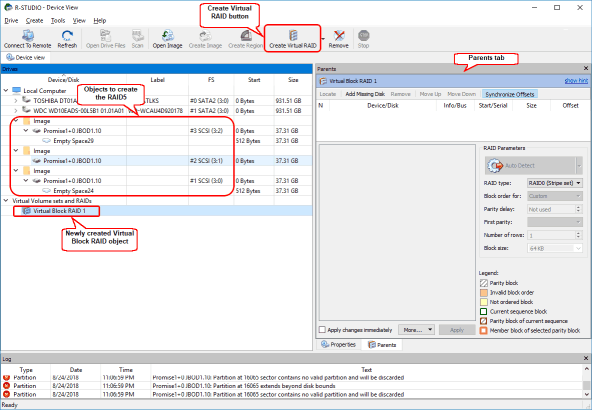
Clique na imagem para ampliar
Para criar tal RAID, nós iremos
1. Clicar no botão Criar conjuntos de volumes virtuais ou RAIDs e selecionar Criar RAID de bloco virtual. O objeto RAID5 virtual recém-criado aparecerá no painel Drive e a guia Parents aparecerá no painel principal do R-Studio.
Verifique se Aplicar alterações imediatamente está selecionado.
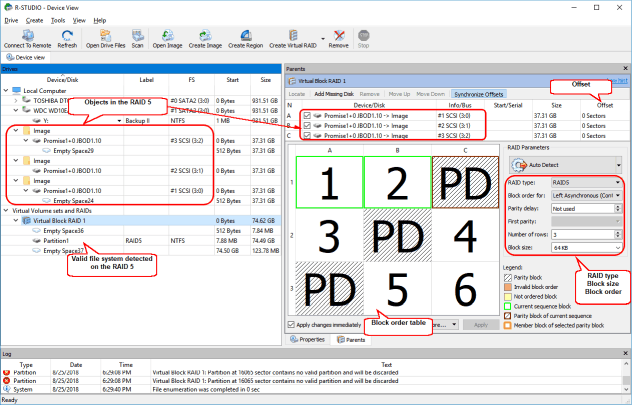
Clique na imagem para ampliar
2. Arraste os objetos dos quais queremos criar o RAID5 para a aba Parents e coloque-os na ordem correta, ou seja, SCSI(3:0), SCSI (3:1), SCSI(3:2).
3. Especifique a ordem e o deslocamento corretos dos blocos (em setores). Assim que o R-Studio detecta um sistema de arquivos válido, um novo objeto Partition 1 aparecerá no painel Drive.
Podemos processar esta partição como um objeto real.
Vamos enumerar os arquivos nessa partição. Apenas clique duas vezes no objeto e veremos a estrutura de pastas/arquivos no RAID 5 virtual.
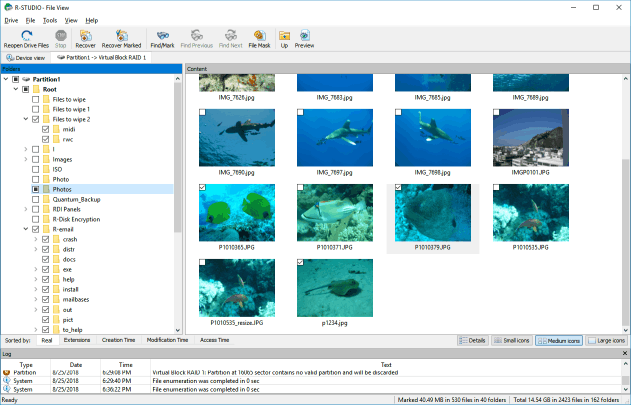
Clique na imagem para ampliar
Podemos verificar se construímos o RAID5 corretamente. Basta clicar duas vezes em um arquivo gráfico e o R-Studio mostrará sua visualização.
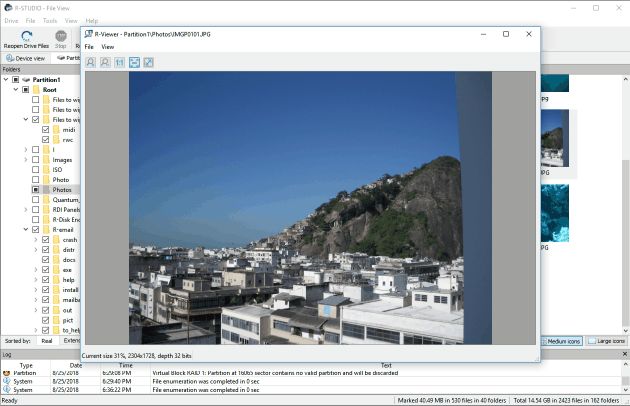
Clique na imagem para ampliar
Observe que você deve especificar cada parâmetro RAID corretamente - seja a ordem do dispositivo, deslocamento, ordem do bloco e tamanho - para recuperar arquivos com sucesso. O R-Studio às vezes pode detectar um objeto com um sistema de arquivos válido, mesmo que um dos parâmetros não esteja correto, portanto, é uma boa ideia visualizar um arquivo - quanto maior, melhor - para verificar se você construiu o RAID corretamente. Use esta fórmula para determinar o tamanho mínimo recomendado:
Tamanho do bloco * (número de discos -1)
Para o nosso caso, o tamanho mínimo do arquivo seria 64 KB (o tamanho do bloco) três discos menos um disco (2), que chega a 128 KB.
Você pode ler sobre como encontrar parâmetros de RAID em nossos artigos: automaticamente: Detecção automática de parâmetros de RAID ou manualmente: Encontrando Parâmetros de RAID.
Você também pode criar suas próprias configurações de RAID, salvá-las e depois editá-las e recarregá-las. Se alguns dos objetos estiverem faltando, você pode substituí-los por objetos Missing Disk ou Empty Space. Para mais detalhes, consulte a ajuda online do R-Studio: Trabalhar com Layouts RAID avançados.
Ativando Discos Online e Offline em tempo real
Você pode transformar os objetos no RAID virtual ou conjunto de volumes online e offline selecionando/desmarcando a opção On na guia Parents. Pode ser útil, por exemplo, se você precisar ver qual disco não é real em um RAID 5.
Na verdade, quando você desliga um objeto, o R-Studio o substitui internamente por um objeto de disco ausente igual ao tamanho do disco offline.
Agora podemos prosseguir com um exemplo mais avançado.
Criação de um RAID 5 Virtual Avançado
Agora usaremos as imagens de unidade como os objetos a partir dos quais criaremos o RAID5
Parâmetros
1. Número de discos: três
2. Objetos no R-Studio: arquivos de imagem de disco: Y:\Disk1.dsk, Y:\Disk2.dsk, Y:\Disk3.dsk
3 Tamanho do Bloco: 4 KB
4. Offset: 16 MB (32.768 setores)
5. Ordem dos Blocos: Personalizado
| PD | 1 | 2 |
| PD | 3 | 4 |
| PD | 5 | 6 |
| 7 | PD | 8 |
| 9 | PD | 10 |
| 11 | PD | 12 |
| 13 | 14 | PD |
| 15 | 16 | PD |
| 17 | 18 | PD |
Para criar tal RAID,
1. Clique no botão Criar conjuntos de volumes virtuais ou RAIDs e selecione Criar RAID de Bloco Virtual. O objeto Virtual Block RAID recém-criado aparecerá no painel Drives e a guia Parents aparecerá no painel principal do R-Studio.
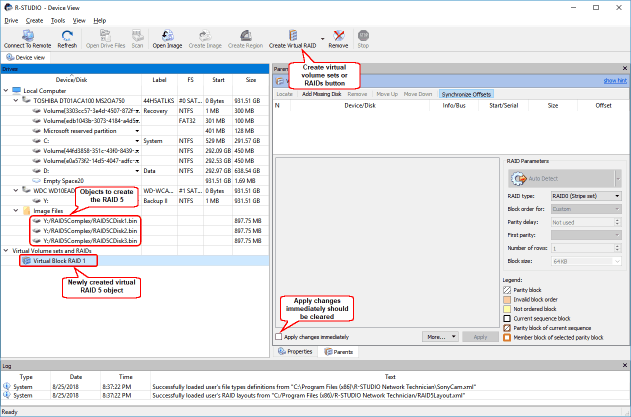
Clique na imagem para ampliar
Verifique se Aplicar alterações imediatamente está desmarcado, pois faremos muitas edições aqui e não há motivo para que o R-Studio execute alterações a menos que tenhamos terminado.
2. Arraste os objetos dos quais queremos criar o RAID 5 para a guia Parents.
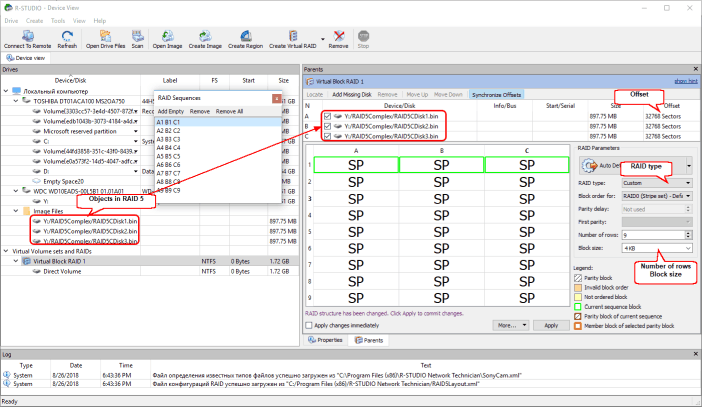
Clique na imagem para ampliar
Em seguida, coloque-os na ordem correta, ou seja, Y:\Disk1.dsk, Y:\Disk2.dsk, Y:\Disk3.dsk.
Selecione Personalizado no tipo de RAID e insira o tamanho do bloco e o offset na guia Parents. Desconsidere o campo Block order por enquanto.
3. Insira manualmente 9 no campo Número de linhas na guia Parents. O campo Block Order mudará para Personalizado. Clique com o botão direito do mouse na tabela Block Order e selecione Limpar tudo
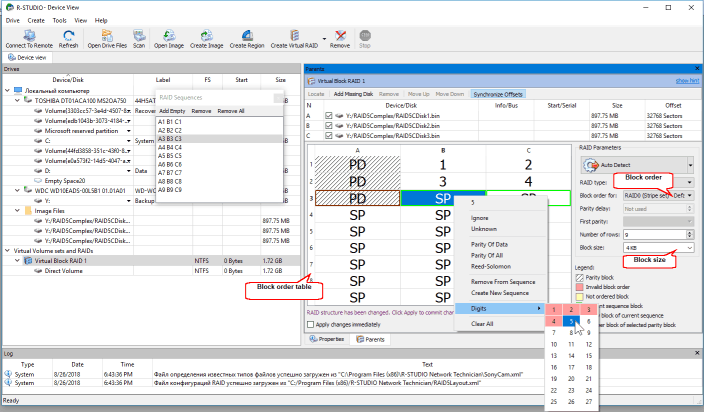
Clique na imagem para ampliar
Insira a ordem de bloco (block order) na tabela na guia Parents. Use a janela Sequências RAID para navegar pela tabela.
Usando o teclado: Teclas de seta para navegar, teclas numéricas e P para inserir a ordem dos blocos.
Usando o mouse: clique com o botão direito do mouse na célula e selecione o número ou paridade no menu de atalho. Se a tabela de blocos for muito grande, é melhor usar o teclado para inserir os dígitos.
Correções: O R-Studio irá indicar se alguns dígitos não estão corretos marcando a célula com a cor vermelha. Navegue até à célula requerida e introduza o valor correto. Use a tecla Excluir para limpar uma célula.
Limpar a tabela: clique com o botão direito do mouse na tabela e selecione Limpar tudo no menu de atalho.
4. Quando terminarmos de preencher a tabela de pedidos de bloqueio, clique no botão Aplicar na guia Parents.
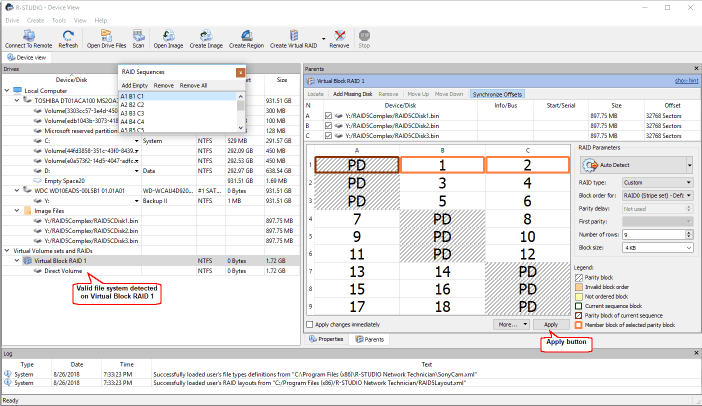
Clique na imagem para ampliar
Assim que o R-Studio detectar um sistema de arquivos válido, um novo objeto Direct Volume aparecerá no painel Drive. Podemos processar esta partição como um objeto real.
Vamos enumerar os arquivos nessa partição. Basta clicar duas vezes nele e ver a estrutura de pastas/arquivos no RAID 5 virtual.
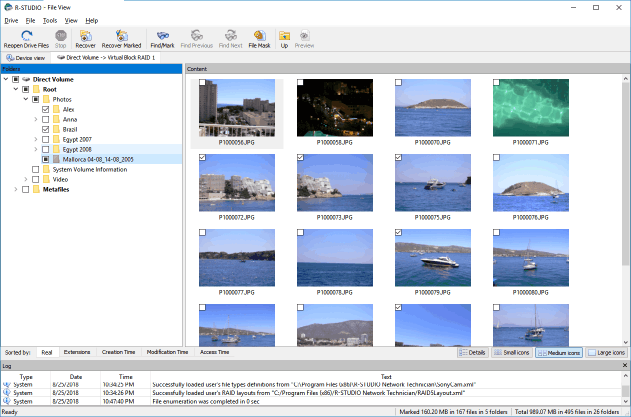
Clique na imagem para ampliar
Podemos verificar se construímos o RAID 5 corretamente. Basta clicar duas vezes em um arquivo gráfico e o R-Studio mostrará sua visualização.
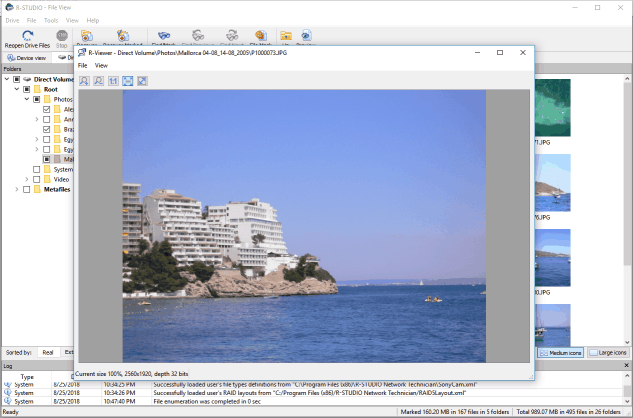
Clique na imagem para ampliar
Você também pode criar suas próprias configurações de RAID usando um arquivo de descrição para configurações de RAID. Consulte a ajuda on-line do R-Studio: Sintaxe de um Arquivo de Descrição para Configurações RAID para obter detalhes.
Recuperação de dados de um RAID complexo (um sistema RAID-on-RAID ou RAID aninhado)
Usaremos uma configuração RAID5+1 como exemplo de um sistema RAID complexo. O layout RAID5+1 é um RAID1 (espelho) sobre dois layouts RAIDs 5.
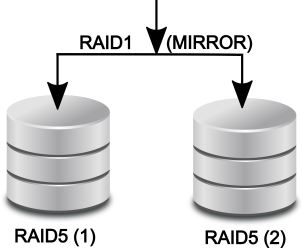
Clique na imagem para ampliar
A configuração RAID para testar:
- Parents do primeiro RAID 5: três imagens de disco (RAID 51_11, RAID 51_12, RAID 51_13)
- Parents do segundo RAID 5: três imagens de disco (RAID 51_21, RAID 51_22, RAID 51_23)
Ambos os RAIDs 5 têm o mesmo layout:
- Offset: 2048 setores
- Tamanho do bloco: 32 KB
- Tabela de blocos (Síncrono à Direita):
| PD | 1 | 2 |
| 4 | PD | 3 |
| 5 | 6 | PD |
Onde PD significa Paridade de Dados
Se os parâmetros RAID forem desconhecidos, você poderá encontrá-los automaticamente ou manualmente.
Para criar um RAID5+1, faça o seguinte:
1. Carregue os arquivos de imagem no R-Studio:
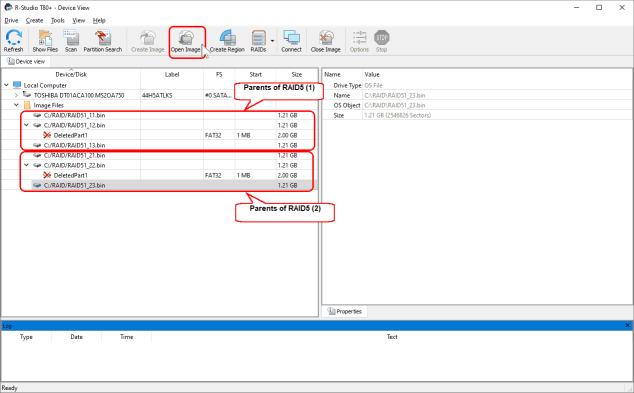
Clique na imagem para ampliar
2. Crie dois RAIDs 5, adicione os Parents RAID aos seus respectivos RAIDs e especifique os parâmetros RAID para ambos os RAIDs 5.
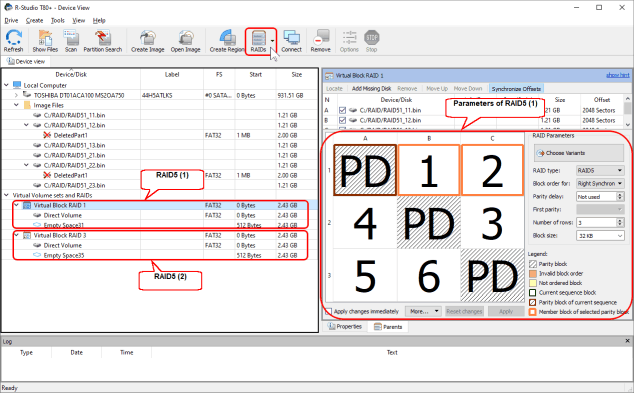
Clique na imagem para ampliar
3. Crie um espelho virtual e adicione os RAIDs ao espelho virtual.
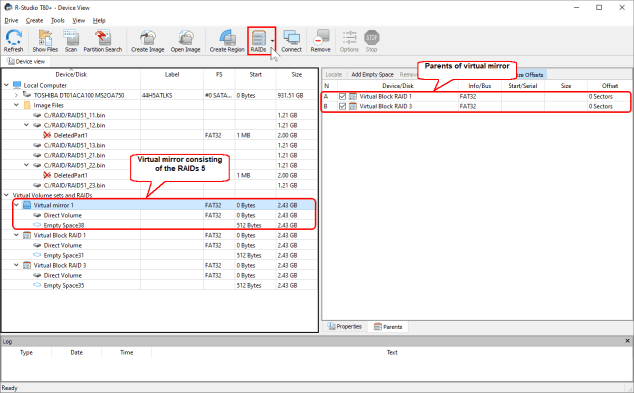
Clique na imagem para ampliar
Agora que o RAID5+1 foi criado, ele pode ser processado como um objeto real. Seus arquivos podem ser enumerados, visualizados e recuperados.
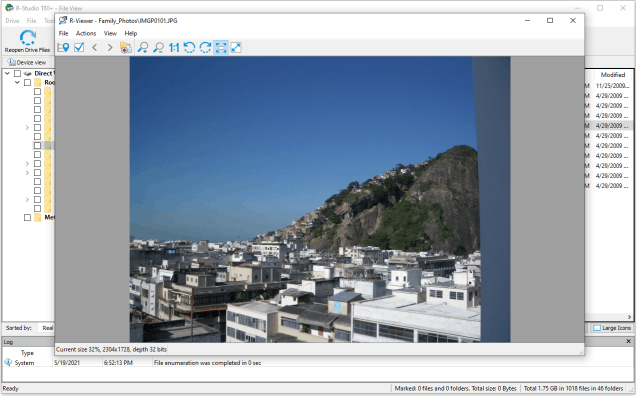
Clique na imagem para ampliar
Volumes criados por vários gerenciadores de disco e volume.
O R-Studio pode reconhecer esses volumes e montá-los automaticamente a partir de seus componentes. Atualmente, os seguintes gerenciadores são suportados:
- Windows Dynamic Disks (RAIDs de software) e Storage Spaces
- Apple RAIDs e CoreStorage/File Vault/Volumes do Fusion Drive
- Linux RAIDs mdadm e Gerenciador de Volume Lógico (LVM e LVM2)
O R-Studio pode montá-los automaticamente mesmo quando as suas bases de dados estão ligeiramente danificadas. Se alguns componentes estiverem tão danificados que o R-Studio não os possa reconhecer, podem ser adicionados manualmente. Você pode ler mais sobre como trabalhar com esses objetos na ajuda online do R-Studio: Vários Gerenciadores de Discos e Volumes.
Por exemplo, vamos deixar o R-Studio montar um Windows Storage Space (WSS) configurado como um dispositivo de paridade.
Quando os componentes WSS estão conectados ao computador, o R-Studio reconhece-os e monta-os automaticamente num WSS.
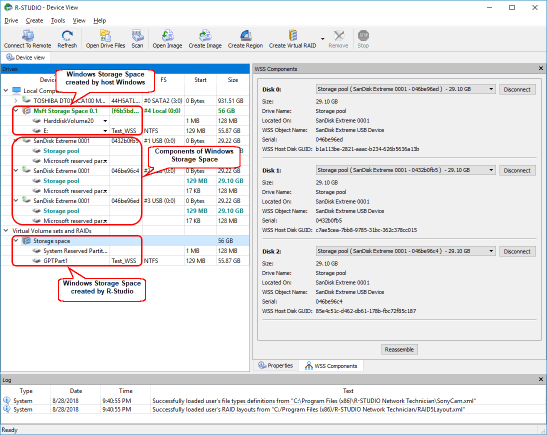
Clique na imagem para ampliar
Observe que podem ser duas instâncias do WSS (ou outro objeto reconhecível pelo host Windows), uma montada pelo R-Studio, a outra pelo próprio Windows. Seu conteúdo pode ser bem diferente, se o sistema de arquivos desse objeto estiver danificado.
Quando o WSS é selecionado, o R-Studio destaca os seus componentes. Ele também destaca o espaço de armazenamento que o próprio Windows pode criar a partir dos mesmos componentes.
A aba Componentes WSS permite desligar ou ligar manualmente os componentes, por exemplo, se estiverem tão danificados que o R-Studio não os possa reconhecer como partes de um WSS.
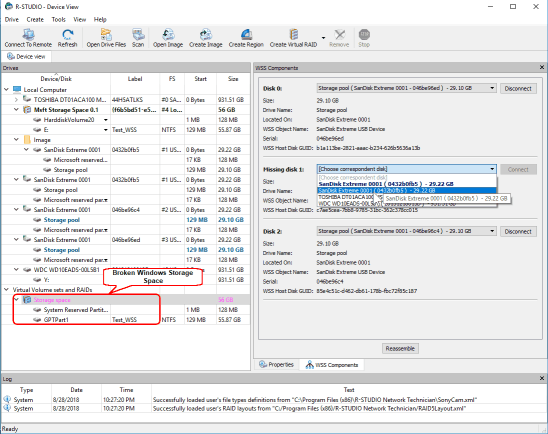
Clique na imagem para ampliar
Selecione o objeto na caixa suspensa e clique no botão Conectar. O R-Studio exibe os objetos que reconhece como componentes do espaço de armazenamento em azul.
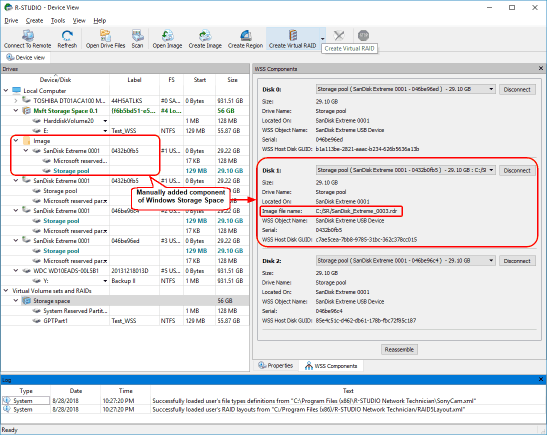
Clique na imagem para ampliar
Você pode mudar imediatamente para a configuração de espaço de armazenamento que o R-Studio acredita ser mais provável clicando no botão Remontar.
Conectando RAIDs virtuais ao sistema operacional
(somente versão Technician)
O R-Studio pode conectar qualquer objeto virtual em seu Painel de Dispositivos (RAIDs incluído) para o sistema operacional host como unidades físicas virtuais somente leitura ou partições de disco. Após a conexão, os arquivos desses objetos ficam acessíveis ao sistema e a outros programas instalados.
Esta opção é útil quando você precisa copiar alguns arquivos deste objeto em vez de recuperar todos os arquivos, e você precisa de um aplicativo específico para reproduzir esses arquivos, ou o R-Studio não suporta atualmente o sistema de arquivos nesse objeto virtual e você precisa outro programa de recuperação de dados para processá-lo.
Usaremos o R-Studio para montar um RAID5 virtual a partir de imagens de seus discos parent e, em seguida, conectaremos esse RAID5 virtual ao sistema host para obter acesso aos seus arquivos.
Para conectar um RAID5 ao sistema,
1. Carregue imagens de disco e monte um RAID5 virtual com elas.
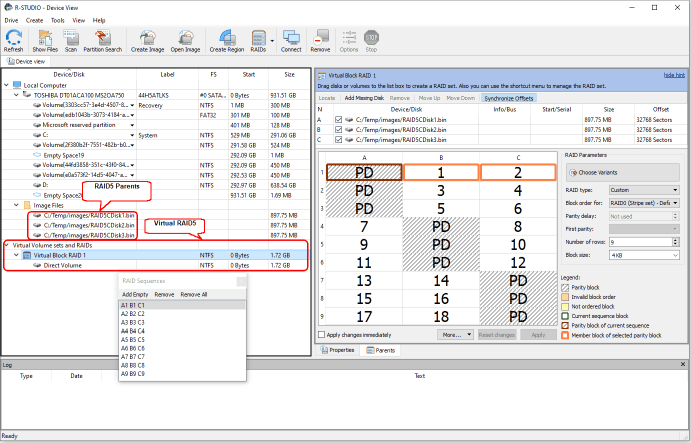
Clique na imagem para ampliar
2. Clique com o botão direito do mouse em Virtual Block RAID 1 e selecione Mount no menu de atalho.
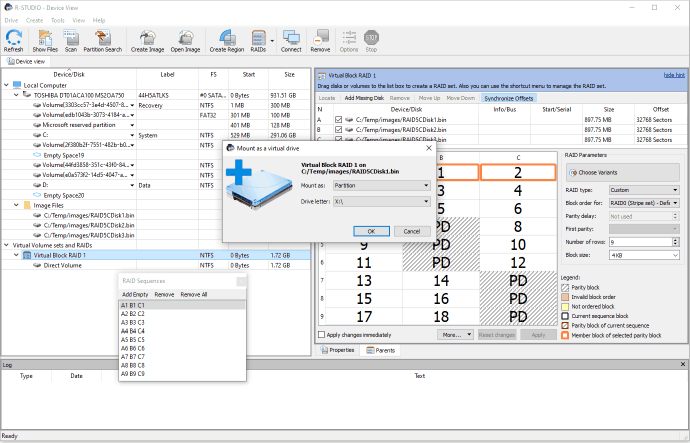
Clique na imagem para ampliar
Selecione Montar como: Partição para tornar o objeto imediatamente acessível ao sistema operacional do host. Você também pode selecionar Montar como: Unidade física, se o objeto contiver várias partições. Leia a ajuda on-line do R-Studio Technician para saber qual opção é mais adequada para o seu caso: Conectar Objetos Virtuais ao Sistema como Unidades Virtuais.
O objeto conectado aparecerá no painel principal do R-Studio
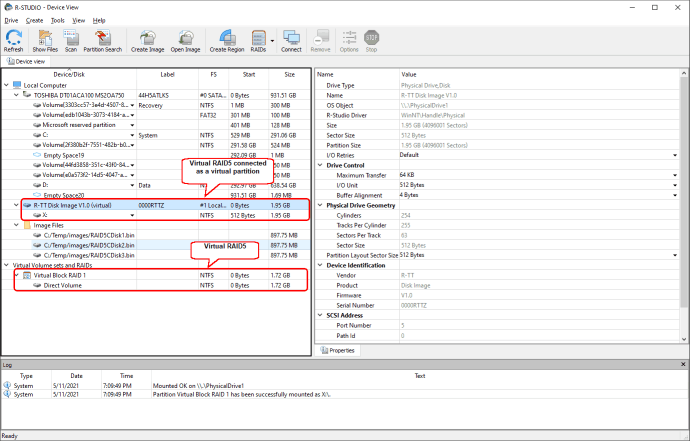
Clique na imagem para ampliar
e no gerenciador de disco do Windows:
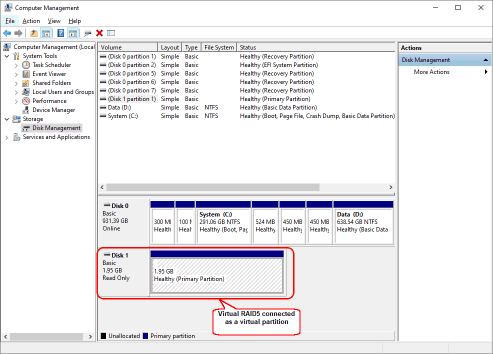
Clique na imagem para ampliar
Agora os arquivos nesta partição se tornam acessíveis ao sistema operacional do host.
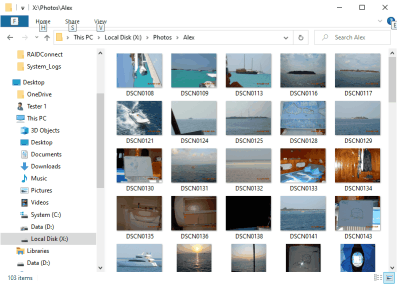
Clique na imagem para ampliar
- Data Recovery Guide
- Software de recuperação de arquivos. Por que R-Studio?
- R-Studio para Negócios Forenses e de Recuperação de Dados.
- R-STUDIO Review on TopTenReviews
- Especificações de recuperação de arquivos para SSD e outros dispositivos que suportam o comando TRIM/UNMAP
- Como recuperar dados de dispositivos NVMe
- Prevendo o Sucesso de Casos Comuns de Recuperação de Dados
- Recuperação de Dados Substituídos
- Emergency File Recovery Using R-Studio Emergency
- Apresentação de Recuperação de RAID
- R-Studio: Recuperação de dados de um computador não funcional
- Recuperação de Arquivos de um computador que Não Inicializa
- Clonar Discos Antes da Recuperação de Arquivos
- Recuperação de vídeo HD de cartões SD
- File Recovery from an Unbootable Mac Computer
- The best way to recover files from a Mac system disk
- Recuperação de Dados de um Disco Linux Criptografado após uma Falha do Sistema
- Recuperação de dados de Imagens de Disco da Apple (arquivos .DMG)
- Recuperação de Arquivos após a Reinstalação do Windows
- R-Studio: Recuperação de Dados pela Rede
- Como usar o pacote R-Studio Corporate
- Recuperação de Dados de um Disco NTFS Reformatado
- Recuperação de Dados de um disco ReFS
- Recuperação de Dados de um Disco exFAT/FAT Reformatado
- Recuperação de Dados de um disco HFS ou HFS+ Apagado
- Recuperação de dados de um disco APFS apagado
- Recuperação de dados de um disco Ext2/3/4FS reformatado
- Recuperação de Dados de um disco XFS
- Recuperação de Dados de um NAS simples
- Como conectar volumes virtuais RAID e LVM/LDM ao sistema operacional
- Specifics of File Recovery After a Quick Format
- Data Recovery After Partition Manager Crash
- File Recovery vs. File Repair
- Data Recovery from Virtual Machines
- Recuperação de Dados de Emergência pela Rede
- Data Recovery over the Internet
- Creating a Custom Known File Type for R-Studio
- Encontrando parâmetros RAID
- Recovering Partitions on a Damaged Disk
- NAT e Firewall Traversal para Recuperação Remota de Dados
- Data Recovery from an External Disk with a Damaged File System
- Noções Básicas de Recuperação de Arquivos: Como Funciona a Recuperação de Dados
- Default Parameters of Software Stripe Sets (RAID 0) in Mac OS X
- Data Recovery from Virtual Hard Disk (VHD/VHDX) Files
- Data Recovery from Various File Container Formats and Encrypted Disks
- Automatic RAID Parameter Detection
- IntelligentScan Data Recovery Technology
- Imagens multi-passagem no R-Studio
- Criação de Imagens Runtime no R-Studio
- Criação de Imagem Linear vs Imagem Runtime vs Imagem Multi-Passagens
- USB Stabilizer Tech para dispositivos USB instáveis
- Trabalho conjunto do hardware R-Studio e PC-3000 UDMA
- Trabalho conjunto de R-Studio e HDDSuperClone
- R-Studio T80+ - Uma solução profissional de recuperação de dados e forense para pequenas empresas e indivíduos por apenas US$ 1/dia.
- Backup Articles
- R-Drive Image Standalone e transferência de licença corporativa
- Software de Backup. Backup com Confiança
- R-Drive Image como um poderoso gerenciador de partições gratuito
- Recuperação de Computador e Restauração do Sistema
- Disk Cloning and Mass System Deployment
- Accessing Individual Files or Folders on a Backed Up Disk Image
- Creating a Data Consistent, Space Efficient Data Backup Plan for a Small Business Server
- How to Move the Already Installed Windows from an Old HDD to a New SSD Device and Create a Hybrid Data Storage System
- How to Move an Installed Windows to a Larger Disk
- How to Move a BitLocker-Encrypted System Disk to a New Storage Device
- How to backup and restore disks on Linux and Mac computers using R-Drive Image
- Undelete Articles
- Então, o que preciso fazer para recuperar arquivos apagados?
- Recuperação gratuita de cartões SD e de Memória
- R-Undelete: Video Recovery
- Recuperação de arquivos de um Disco Externo com um Sistema de Arquivos Danificado, Excluído, Formatado ou Não Suportado
- R-Undelete: recuperação de arquivos de um computador não funcional
- Recuperação Gratuita de Arquivos num Cartão de Memória de Celular com Android
- Instruções para a Recuperação de Arquivos de Fotos e Vídeos
- Recuperação fácil de arquivos em três etapas
Rating: 4.8 / 5
R-TT may not be the easiest or most user-friendly solution, but the algorithm used for the renaming saved me THOUSAND of hours of opening ...
Bought it and 100% recommend it for anyone with a similar issue.




