-
Odzyskiwanie danych ze sformatowanego dysku NTFS
NTFS, czyli System Plików Nowej Technologii, został pierwotnie opracowany przez firmę Microsoft i jest używany głównie na komputerach z systemem Windows. Praktycznie każdy komputer korzystający z systemu Windows będzie miał dysk sformatowany w systemie plików NTFS. Dyski NTFS można nawet domyślnie montować jako dyski tylko do odczytu w systemie Mac OS X. Dzięki oprogramowaniu innych firm komputery Apple mogą nawet uzyskać dostęp do odczytu/zapisu na dyskach NTFS. Podobnie wiele systemów Linux obsługuje operacje odczytu i zapisu na dyskach NTFS. Z tego powodu wiele dysków zewnętrznych jest wstępnie sformatowanych jako urządzenia NTFS.
Aby sprostać rosnącemu zapotrzebowaniu na możliwości odzyskiwania danych przy użyciu najnowszych systemów plików, R-Studio jest w pełni wyposażone w możliwość odzyskiwania danych z dysku NTFS.
Zanim Zaczniemy
Jeśli postępujesz zgodnie z naszą procedurą, lecz z własnym scenariuszem odzyskiwania danych, ważne jest, aby mieć pewność, że Twoja sytuacja jest wystarczająco podobna do naszego przypadku testowego. Przed kontynuowaniem sprawdź następujące elementy:
Dysk, który próbujesz odzyskać, to dysk ze sformatowaną partycją NTFS.
Ten artykuł dotyczy tylko urządzeń sformatowanych w systemie NTFS. Jeśli potrzebujesz odzyskać dane z innych dysków, zapoznaj się z naszymi innymi artykułami:
- Z dysku exFAT/FAT (Windows/Mac OS X/Linux): Odzyskiwanie Danych ze sformatowanego dysku exFAT/FAT
- Z dysku HFS (Mac OS X): Odzyskiwanie Danych z Wymazanego Dysku HFS
- Z dysku APFS (macOS): Odzyskiwanie Danych z Wymazanego Dysku APFS
- Z dysku Ext2/3/4FS (Linux): Odzyskiwanie Danych ze Sformatowanego Dysku Ext2/3/4FS
Twój dysk jest w dobrym stanie fizycznym
Zakładamy, że Twój dysk jest w dobrym stanie fizycznym. Jeśli nie, najlepiej skorzystać z usług specjalisty od odzyskiwania danych. Poza sprawdzeniem, czy kable są dobrze podłączone, wszelkie próby samodzielnego odzyskania danych mogą w rzeczywistości pogorszyć szanse odzyskania danych, jeśli dysk ma poważną awarię fizyczną. Oznaki fizycznej awarii dysku obejmują:
- System w ogóle nie rozpoznaje urządzenia lub pojawia się z nietypową lub przeinaczoną nazwą.
- Technologia S.M.A.R.T. (Samomonitorowanie, Analizy i Raportowanie) ostrzega o wystąpieniu poważnej awarii sprzętu. R-Studio może sprawdzić warunki S.M.A.R.T. dla dysku, a poniżej pokażemy jak to zrobić.
- Dysk twardy wydaje nietypowe dźwięki, kliknięcia lub bardzo długo się rozkręca i uruchamia.
- Na dysku stale pojawiają się złe bloki.
Każdy taki przypadek najlepiej powierzyć wykwalifikowanym specjalistom od odzyskiwania danych. Posiadają oni specjalny sprzęt, oprogramowanie i co najważniejsze wymagane umiejętności do pracy z takimi napędami. Ani R-Studio, ani inne oprogramowanie do odzyskiwania danych nie pomoże w takich przypadkach. Co więcej, dalsze manipulowanie takim dyskiem najprawdopodobniej spowoduje większe uszkodzenie danych. Dość często takie uszkodzenie sprawi, że dane będą całkowicie nie do odzyskania, nawet przez profesjonalistę zajmującego się odzyskiwaniem danych.
I ostatnia uwag
Nie zapisuj niczego na dysku, z którego chcesz odzyskać dane! Nowe dane mogą nadpisać Twoje stare pliki, a Ty możesz je utracić na zawsze.
Konfiguracja Dysku Testowego: Początkowa Struktura Folderów i Pliki na Dysku
Aby pokazać proces odzyskiwania, przygotowaliśmy dysk testowy z typowym zestawem plików użytkownika, które mogą znajdować się na zewnętrznym dysku NTFS, rozrzucone po określonej strukturze folderów:
Dokumenty:
- Archiwa: Pliki .zip utworzone w programie WinZip
- PDF: Pliki .pdf utworzone w programie Adobe Acrobat
- Microsoft Office: Pliki .doc i .docx utworzone w programie Word; Pliki .xls i .xlsx utworzone w programie Excel
- OpenOffice: Pliki .odt i .docx utworzone w programie Writer; Pliki .ods i .xlsx utworzone w programie Calc
Multimedia:
- Muzyka: Pliki .mp3
- Zdjęcia: Pliki .jpg i .png
- Wideo: Pliki .avi, .flv, .m4v, .mov, .mp4, .mpeg, .mts i .mkv.
Folder główny dysku testowego pokazano na rys. 1.
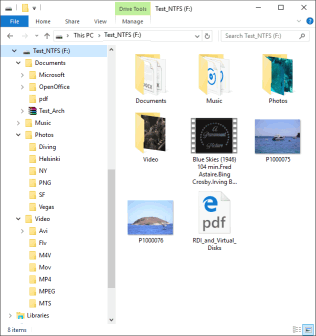
Rys.1: Folder główny dysku testowego
Kliknij obraz, aby go powiększyć
Po skonfigurowaniu plików przeprowadziliśmy ponowne formatowanie dysku za pomocą narzędzia Zarządzania Dyskami w systemie Windows. Po wykonaniu tej czynności dysk będzie początkowo wydawał się całkowicie pusty.
Proces odzyskiwania danych
Przygotowanie wstępne:
- Zanim zaczniesz, przygotuj wystarczająco dużo miejsca do przechowywania wszystkich odzyskanych plików. Może to być dowolny dysk widoczny przez system operacyjny, w tym dysk zewnętrzny lub sieciowy. Nie próbuj zapisywać plików na tym samym dysku, z którego pliki są odzyskiwane.
- Jeśli jeszcze tego nie zrobiłeś, pobierz i zainstaluj R-Studio. W tej chwili nie trzeba jeszcze kupować i rejestrować programu. R-Studio w trybie demo umożliwia wykonanie wszystkich niezbędnych operacji odzyskiwania danych, z wyjątkiem zapisywania odzyskanych plików. Dzięki temu możesz sprawdzić, czy zdoła on pomyślnie odzyskać Twoje pliki, a zatem, czy warto go kupić. Nie będziesz musiał ponownie instalować ani ponownie uruchamiać R-Studio, aby go zarejestrować.
Uwaga: Użyjemy wersji R-Studio dla systemu Windows, aby pokazać proces odzyskiwania danych, ale te wskazówki mają pełne zastosowanie do wersji R-Studio na Mac oraz Linux. Panele i okna dialogowe będą wyglądały inaczej, ale ich funkcjonalność będzie taka sama. - Podłącz dysk do komputera R-Studio. Użyj najszybszego dostępnego interfejsu: Porty SATA są najszybsze, ale USB 3.0 jest również wystarczająco szybki. USB 2.0 może być zbyt wolny dla dużych dysków. Zwróć uwagę, że wiele zewnętrznych dysków USB ma dodatkowe interfejsy eSATA.
Uruchom R-Studio i zlokalizuj sformatowany dysk oraz dysk, na którym chcesz przechowywać odzyskane pliki.
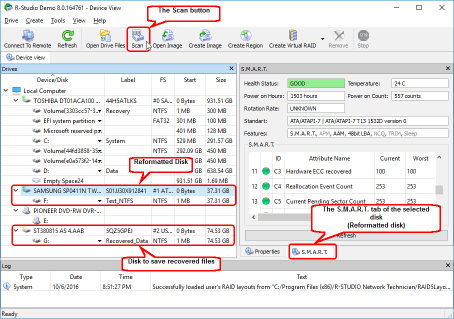
Rys.2: Panel główny R-Studio ze sformatowanym dyskiem
Kliknij obraz, aby go powiększyć
Przed kontynuowaniem sprawdź atrybuty S.M.A.R.T. sformatowanego dysku:
- Jeśli stan dysku brzmi UWAGA, mogą wystąpić drobne problemy z dyskiem, ale korzystanie z dysku w celu odzyskiwania danych powinno wciąż być bezpieczne. Problemy prawdopodobnie się pogorszą, więc okresowo sprawdzaj parametry S.M.A.R.T., aby mieć pewność, że stan dysku nie zmienił się na ZŁY. Zalecane jest utworzenie obrazu dysku, ale będzie to wymagało dodatkowej przestrzeni dyskowej.
- Jeśli stan dysku jest ZŁY, warunki na dysku są kiepskie, a szanse na awarię sprzętu są wysokie. Najlepszym zaleceniem w tym przypadku jest zaprzestanie pracy z dyskiem i przekazanie go specjalistom od odzyskiwania danych. Możesz kontynuować pracę z dyskiem na własne ryzyko, lecz bardzo zalecane jest wykonanie obrazowania dysku.
Jeśli atrybuty S.M.A.R.T. dysku są w porządku, możemy rozpocząć odzyskiwanie danych.
2. Wybierz sformatowany dysk i kliknij przycisk Skanuj. Pojawi się okno dialogowe Skanowania.
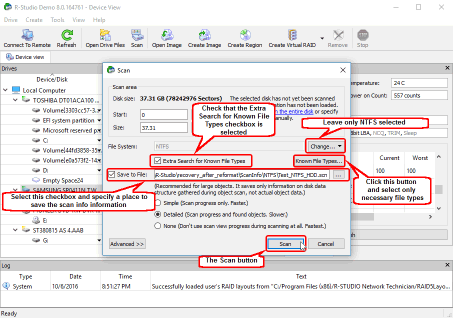
Rys.3: Okno dialogowe skanowania dysku
Kliknij obraz, aby go powiększyć
3. Ponieważ znamy system plików, z którego próbujemy odzyskać dane, możemy poprawić wyniki i wydajność R-Studio, określając system plików sformatowanego dysku. Kliknij przycisk Zmień obok opcji Systemy Plików i pozostaw wybrany tylko system plików NTFS.
Opcjonalnie: Zaznacz opcję "Zapisz do Pliku" i określ lokalizację zapisywania. Spowoduje to zapisanie informacji o skanowaniu dysku, dzięki czemu możesz wznowić od miejsca, w którym zostało przerwane, jeśli skanowanie dysku zostanie przerwane lub jeśli chcesz odzyskać więcej plików w innej sesji.
4. Sprawdź, czy zaznaczona jest opcja Dodatkowe Wyszukiwanie Znanych Typów Plików i kliknij przycisk Znane Typy Plików.
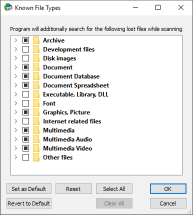
Rys.4: Okno dialogowe Znane Typy Plików
Kliknij obraz, aby go powiększyć
Określ tylko te typy plików, które Twoim zdaniem znajdują się na usuniętym dysku. Najlepszym sposobem, aby to zrobić, jest kliknięcie przycisku Wyczyść, a następnie wybranie z listy odpowiednich typów. Następnie kliknij przycisk OK i wróć do okna dialogowego Skanowania. Kliknij przycisk Skanuj.
5. R-Studio rozpocznie skanowanie dysku pokazując jego postęp.
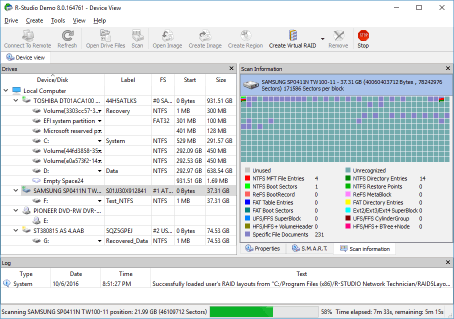
Rys.5: Skanowanie dysku w toku
Kliknij obraz, aby go powiększyć
6. Sprawdź wyniki skanowania i znajdź rozpoznaną partycję odpowiadającą usuniętemu dyskowi.
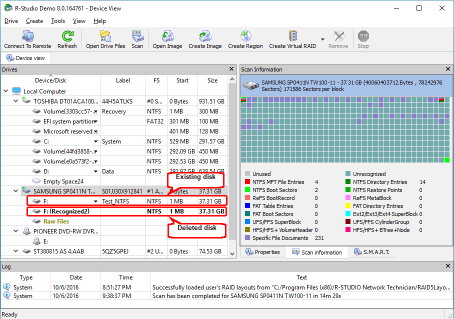
Rys. 6: Wyniki skanowania
Kliknij obraz, aby go powiększyć
W naszym przypadku jest to partycja Rozpoznana2.
Jeśli na dysku znajdowały się wcześniej inne partycje, R-Studio może je znaleźć. Będziesz musiał określić, która z rozpoznanych partycji jest tą, której szukasz. W większości przypadków partycja, którą próbujesz odzyskać, będzie miała taki sam rozmiar jak istniejący dysk logiczny. Więcej informacji na ten temat znajdziesz w sekcji pomocy online R-Studio: Odzyskiwanie Danych za Pomocą R-Studio.
7. Kliknij dwukrotnie partycję Rozpoznana2. R-Studio wyliczy na niej pliki i pokaże drzewo folderów.
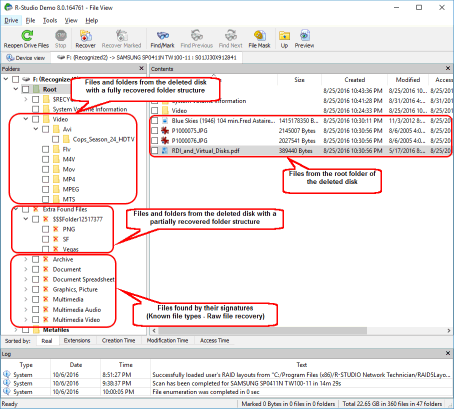
Rys.7: Pliki i foldery znalezione na usuniętym dysku
Kliknij obraz, aby go powiększyć
Najpierw przyjrzyjmy się plikom odzyskanym z pozostałości poprzedniego systemu plików.
Pliki z w pełni odzyskaną strukturą plików:
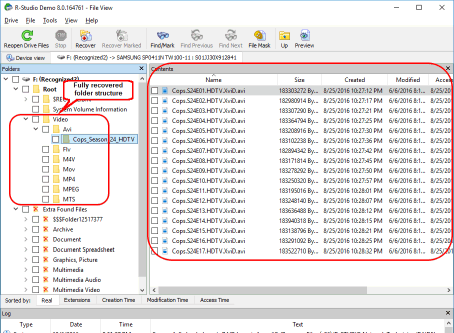
Rys.8: Pliki i foldery z usuniętego dysku z w pełni odzyskaną strukturą folderów
Kliknij obraz, aby go powiększyć
Pliki z częściowo odzyskaną strukturą folderów:
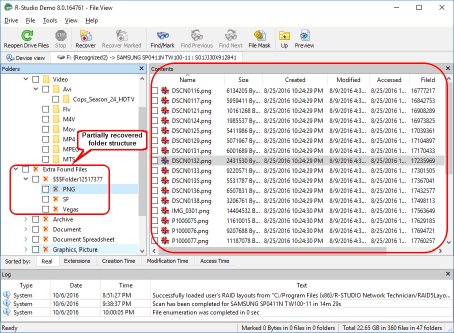
Rys. 9: Pliki i foldery z usuniętego dysku z częściowo odzyskaną strukturą folderów
Kliknij obraz, aby go powiększyć
A następnie do plików odzyskanych przez ich sygnaturę (odzyskiwanie surowych danych):
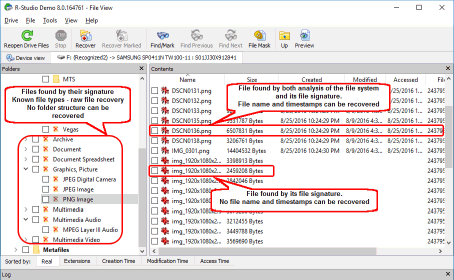
Rys.10: Pliki znalezione na podstawie ich sygnatur (odzyskiwanie plików surowych - wyszukiwanie Znanych Typów Plików)
Kliknij obraz, aby go powiększyć
Zwykle plikom z tych sekcji nadawana jest automatycznie generowana nazwa pliku, taka jak 001.dat, 245.xml, itp. Ale jeśli widzisz plik w tej sekcji z poprawną nazwą pliku i znacznikiem czasu, oznacza to, że został również znaleziony w pozostałości poprzedniego systemu plików i nie jest konieczne odzyskiwanie go w ramach procesu odzyskiwania surowych plików. Zostanie odzyskany z pozostałości systemu plików z odpowiednią nazwą pliku, znacznikami czasu i w drzewie folderów.
Niektóre typy plików mogą zawierać nazwy dokumentów, sygnatury czasowe i inne atrybuty w plikach w ich wewnętrznych znacznikach. R-Studio może odczytywać niektóre znaczniki i używać ich w celu nadania znaczących nazw plików i znaczników czasu.
Ważne jest, aby rozpoznać, które atrybuty pliku pochodzą z pozostałości poprzednich systemów plików, a które z wewnętrznych znaczników pliku. Można tego dokonać, patrząc na nazwy plików i znaczniki czasu, itp.
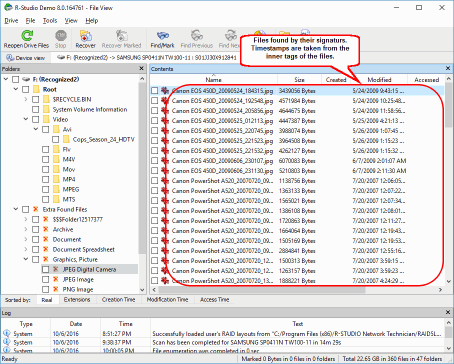
Rys.11: Pliki znalezione na podstawie ich sygnatur. Znaczniki czasu są pobierane z wewnętrznych znaczników pliku.
Kliknij obraz, aby go powiększyć
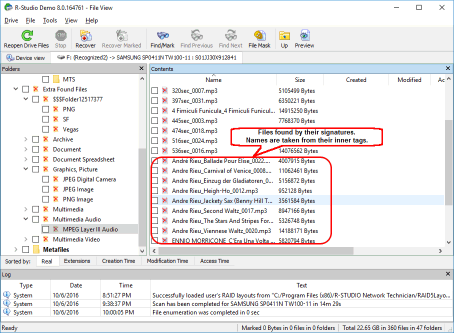
Rys.12: Pliki znalezione na podstawie ich sygnatur. Nazwy plików są pobierane z wewnętrznych znaczników pliku.
Kliknij obraz, aby go powiększyć
Jeśli szukasz konkretnego pliku lub zestawu plików, możesz skorzystać z zaawansowanych funkcji wyszukiwania i oznaczania w R-Studio. Więcej informacji znajdziesz w pomocy R-Studio: Wyszukiwanie Pliku.
9. Użyj wbudowanego podglądu, aby oszacować szanse na pomyślne odzyskanie danych. Jest to szczególnie przydatne w przypadku dużych plików graficznych. Kliknij dwukrotnie plik, aby wyświetlić jego podgląd.
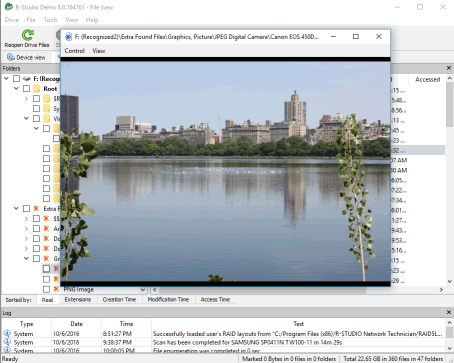
Rys.13: Podgląd pliku
Kliknij obraz, aby go powiększyć
Jeśli plik wyświetla się poprawnie, możesz kupić licencję i zarejestrować R-Studio. Wówczas będziesz mógł zacząć zapisywać odzyskane pliki.
10. Wybierz pliki i foldery, które chcesz odzyskać i określ lokalizację zapisywania przywróconych plików.
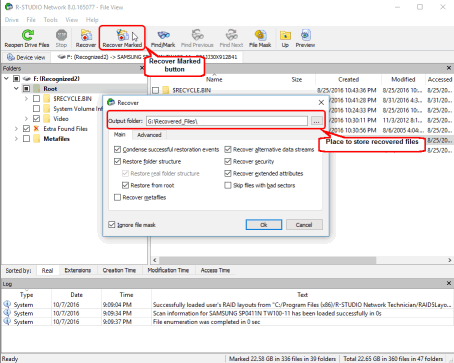
Rys.14. Pliki oznaczone do odzyskania i opcje odzyskiwania
Kliknij obraz, aby go powiększyć
W razie potrzeby określ inne parametry odzyskiwania. Zobacz pomoc online R-Studio, aby uzyskać szczegółowe informacje: Podstawowe Odzyskiwanie Plików. Następnie kliknij przycisk Odzyskaj Zaznaczone.
R-Studio rozpocznie odzyskiwanie plików pokazując jego postęp.
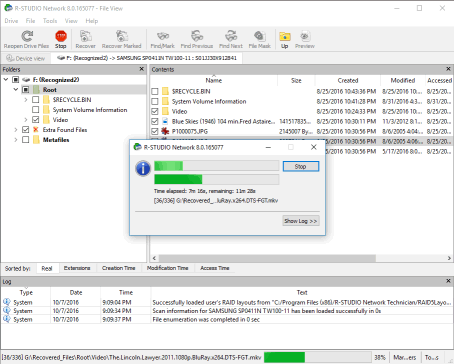
Rys.15: Proces odzyskiwania danych
Kliknij obraz, aby go powiększyć
Po zakończeniu odzyskiwania, R-Studio pokaże raport końcowy z wynikami odzyskiwania.
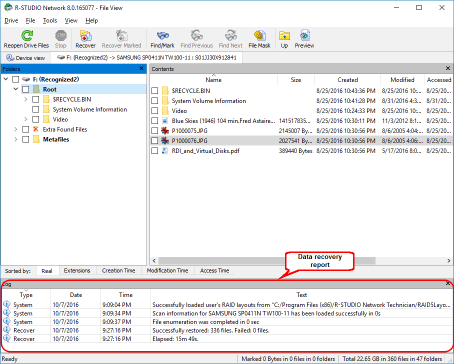
Rys.16: Wyniki odzyskiwania danych
Kliknij obraz, aby go powiększyć
Wyniki odzyskiwania danych
Aby wyświetlić odzyskane pliki, przejdź do folderu, w którym zapisałeś pliki z odzyskiwania plików R-Studio.
W naszym scenariuszu testowym widać, że wiele plików i folderów zostało poprawnie odzyskanych z poprawnymi nazwami plików i wszystkimi innymi ich atrybutami. Ale niektóre foldery pierwszego poziomu w folderze głównym utraciły swoje nazwy plików.
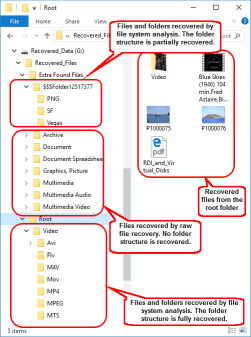
Rys.17: Wyniki odzyskiwania danych
Kliknij obraz, aby go powiększyć
Wnioski
Nasz przypadek testowy dowiódł, że R-Studio jest skutecznym narzędziem do odzyskiwania danych z dysków NTFS po ich sformatowaniu. W naszym scenariuszu testowym osiągnęliśmy 100%-ową skuteczność odzyskiwania danych ze wszystkich plików, które znajdowały się na usuniętej partycji. Ten sukces jest częściowo spowodowany tym, że po usunięciu na dysku nie zostały zapisane żadne nowe dane. Przebieg Twojego odzyskiwania danych będzie się różnić w zależności od konkretnego scenariusza odzyskiwania danych, ale w większości przypadków połączenie analizy wykonanej przez R-Studio poprzedniego systemu plików na dysku i wyszukiwania znanych typów plików pozwoli odzyskać większość danych na dysku. W tym drugim przypadku pliki i nazwy folderów w folderze głównym mogą zostać utracone, ale dane pozostaną nienaruszone.
Jeśli masz dysk NTFS, który został przypadkowo sformatowany, spróbuj wykonać powyższe kroki w trybie demo R-Studio. Jeśli możesz pomyślnie znaleźć i wyświetlić podgląd plików, których szukasz, zarejestruj produkt, aby odzyskać swoje pliki. Dopóki dysk jest w dobrym stanie fizycznym i nie zapisujesz na nim żadnych nowych danych, próba odzyskania danych za pomocą R-Studio w trybie demo jest wolna od ryzyka i błyskawicznie się dowiesz czy dane w ogóle można odzyskać.
- Poradnik odzyskiwania danych
- Oprogramowanie do odzyskiwania plików. Dlaczego R-Studio?
- R-Studio dla Technik Śledczych i Firm Zajmujących się Odzyskiwaniem Danych
- R-STUDIO Review on TopTenReviews
- Sposób odzyskiwania plików dla dysków SSD i innych urządzeń obsługujących polecenie TRIM/UNMAP
- Jak odzyskać dane z urządzeń NVMe
- Przewidywanie pomyślności dla typowych przypadków odzyskiwania danych
- Odzyskiwanie Nadpisanych Danych
- Emergency File Recovery Using R-Studio Emergency
- Prezentacja Odzyskiwania RAID
- R-Studio: Odzyskiwanie danych z niedziałającego komputera
- Odzyskiwanie Plików z Komputera, Który Się Nie Uruchamia
- Sklonuj Dyski Przed Odzyskiwaniem Plików
- Odzyskiwanie filmów HD z kart SD
- Odzyskiwanie Plików z Nieuruchamiającego się Komputera Mac
- Najlepszy sposób na odzyskanie plików z dysku systemowego Mac
- Odzyskiwanie Danych z Zaszyfrowanego Dysku Linux po Awarii Systemu
- Odzyskiwanie Danych z Obrazów Dysków Apple (pliki .DMG)
- Odzyskiwanie Plików po Ponownej Instalacji Systemu Windows
- R-Studio: Odzyskiwanie Danych Przez Sieć
- Jak Korzystać z Pakietu R-Studio Corporate
- Odzyskiwanie danych ze sformatowanego dysku NTFS
- Odzyskiwanie danych z dysku ReFS
- Odzyskiwanie danych ze sformatowanego dysku exFAT/FAT
- Odzyskiwanie danych z wymazanego dysku HFS lub HFS+
- Odzyskiwanie danych z wymazanego dysku APFS
- Odzyskiwanie danych ze sformatowanego dysku Ext2/3/4FS
- Odzyskiwanie danych z dysku XFS
- Odzyskiwanie danych z prostego NAS
- Jak podłączyć wirtualne woluminy RAID i LVM/LDM do systemu operacyjnego
- Specyfika Odzyskiwania Plików Po Szybkim Formacie
- Odzyskiwanie Danych Po Awarii Menedżera Partycji
- Odzyskiwanie Plików a Naprawa Plików
- Data Recovery from Virtual Machines
- Awaryjne odzyskiwanie danych przez sieć
- Zdalne odzyskiwanie danych przez Internet
- Tworzenie Niestandardowego Znanego Rodzaju Pliku dla R-Studio
- Znajdowanie parametrów RAID
- Recovering Partitions on a Damaged Disk
- NAT i przechodzenie przez zaporę sieciową w celu zdalnego odzyskiwania danych
- Odzyskiwanie Danych z Dysku Zewnętrznego z Uszkodzonym Systemem Plików
- Podstawy Odzyskiwania Plików: Jak Działa Odzyskiwanie Danych
- Domyślne Parametry Zestawów Pasków Oprogramowania (RAID 0) w systemie Mac OS X
- Odzyskiwanie Danych z Plików Wirtualnego Dysku Twardego (VHD)
- Odzyskiwanie Danych z Różnych Formatów Kontenerów Plików i Zaszyfrowanych Dysków
- Automatyczne Wykrywanie Parametrów RAID
- Technologia Odzyskiwania Danych IntelligentScan
- Obrazowanie multi-pass w R-Studio
- Obrazowanie w czasie wykonania programu w R-Studio
- Obrazowanie liniowe, obrazowanie w czasie wykonania programu, a obrazowanie multi-pass
- Stabilizator USB dla niestabilnych urządzeń USB
- Wspólne Działanie Sprzętu R-Studio i PC-3000 UDMA
- Wspólne Działanie R-Studio i HDDSuperClone
- R-Studio T80+ - Profesjonalne rozwiązanie do odzyskiwania danych i kryminalistyki dla małych firm i osób prywatnych za 1 dolara na dzień.
- Artykuły dotyczące kopii zapasowych
- Przenoszenie licencji R-Drive Image Standalone oraz Corporate
- Oprogramowanie do tworzenia kopii zapasowych. Rób kopie zapasowe z dużą pewnością siebie.
- R-Drive Image jako darmowy, mocny menedżer partycji
- Odzyskiwanie Komputera i Przywracanie Systemu
- Disk Cloning and Mass System Deployment
- Dostęp do Poszczególnych Plików lub Folderów na Obrazie Dysku z Kopii Zapasowej
- Creating a Data Consistent, Space Efficient Data Backup Plan for a Small Business Server
- R-Drive Image: Jak przenieść już zainstalowany system Windows ze starego dysku twardego na nowe urządzenie SSD i utworzyć hybrydowy system przechowywania danych
- How to Move an Installed Windows to a Larger Disk
- How to Move a BitLocker-Encrypted System Disk to a New Storage Device
- How to backup and restore disks on Linux and Mac computers using R-Drive Image
- Artykuły Undelete
- Odzyskaj Usunięte Pliki
- Darmowe odzyskiwanie z kart SD i kart pamięci
- Darmowe odzyskiwanie filmów HD z kart SD
- Odzyskiwanie plików z dysku zewnętrznego z uszkodzonym, usuniętym, sformatowanym lub nieobsługiwanym systemem plików
- R-Undelete: Odzyskiwanie plików z niedziałającego komputera
- Darmowe odzyskiwanie plików z karty pamięci telefonu z systemem Android
- Odzyskaj Zdjęcia i Pliki Wideo za Darmo
- Łatwe odzyskiwanie plików w trzech krokach
Rating: 4.8 / 5
R-TT may not be the easiest or most user-friendly solution, but the algorithm used for the renaming saved me THOUSAND of hours of opening ...
Bought it and 100% recommend it for anyone with a similar issue.




