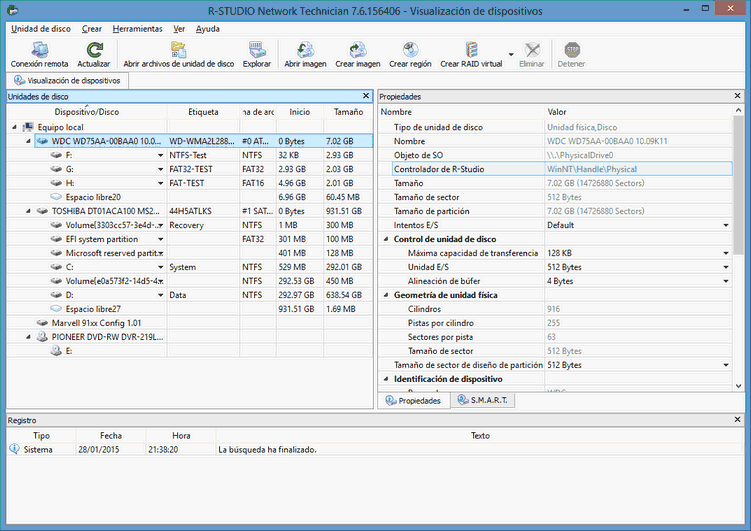- Contents
- Index
- A -
Archivos de descripción de configuración de RAID
Asistente para la copia de unidades de disco
Atributo oculto
- B -
Botón
Botones
Abrir archivos de unidad de disco
Abrir unidades de disco locales
Crear conjuntos de volúmenes o RAID virtuales
Buscar y marcar varios archivos
- C -
Configuración
Configuración de la conexión a R-Studio
Permitir conexión desde cualquier dirección
Permitir conexión desde el host
Configuración de registro
El máximo de mensajes en el registro de eventos:
Configuración de sectores defectuosos
Establecer para todas las unidades de disco
Intentos de lectura por defecto
Trama de relleno de bloques defectuosos
Configuración de sistemas de archivos
Codificación por defecto de volúmenes Ext2/Ext3/Ext4/UFS
Codificación por defecto de volúmenes HFS
Deshabilitar cualquier ordenación
Mostrar las carpetas vacías eliminadas
Configuración de Tipos de archivo conocidos
Volver a cargar los tipos de archivo del usuario
Conjuntos de volúmenes y RAID virtuales
Conjuntos de volúmenes, bandas y espejos
Copia binaria (byte a byte)
Copia de particiones inteligente
Copia inteligente de unidades de disco
Copiar todas las particiones a las ubicaciones originales
Expandir/reducir la partición a todo el disco
Crear y guardar su propia configuración de RAID
Cuadro de diálogo
Configuración de registro forense
Cuadros de diálog
No hay espacio suficiente en el disco
Cuadros de diálogo
Abrir archivo con la información sobre la exploración
Archivos con sectores defectuosos
Configuración de R-Studio Agent para Linux
Configure R-Studio Agent para Mac
Detección de parámetros de RAID
Editar Tipos de archivo de usuario
Editar valores predeterminados de diseño de RAID de bloques
Guardar archivo con la información sobre la exploración
Información sobre la exploración
Marque los parámetros de R-Studio Agent para Windows
Recuperar (Opciones avanzadas)
- D -
Detección de parámetros de RAID
- E -
Guardar en un archivo hexadecimal
El archivo ya existe
Espacios de almacenamiento de Windows
Especificación de firma de tipos de archivo
- F -
- G -
Guardar solo archivos o carpetas marcados desde...
- H -
- I -
Información de contacto y asistencia técnica
Información de recuperación extendida
Información técnica y solución de problemas
- L -
Listas de recuperación de archivos
- M -
Mapa de unidad de disco de DDI
Mensajes
Haga doble clic sobre el disco lógico...
Menú Archivo
Cargar nombres de archivo desde archivo y marcar
Cerrar todas las vistas previas
Clonar sectores de archivo marcados
Establecer como destino por defecto
Guardar nombres de archivo en archivo
Menú contextual
Abrir archivos de unidad de disco
Abrir archivos de unidad de disco ordenados por
Abrir información sobre la exploración
Agregar desplazamiento personalizado
Buscar firma de plantilla adelante
Buscar firma de plantilla anterior
Clonar sectores de archivo marcados
Combinar los elementos seleccionados
Comprobar coherencia de RAID...
Crear conjunto de bandas virtuales
Crear conjunto de volúmenes virtuales
Eliminar toda la información sobre la exploración
Establecer como destino por defecto
Estructura real de sistema de archivos
Guardar información sobre la exploración
Guardar nombres de archivo en archivo
Guardar registro en archivo...
Mostrar mapa de unidad de disco...
Menú Crear
Crear conjunto de volúmenes virtuales
Mostrar mapa de unidad de disco...
Menú de Ayuda
Menú Editar
Buscar firma de plantilla adelante
Buscar firma de plantilla anterior
Menú Herramientas
Guardar en un archivo binario...
Guardar en un archivo hexadecimal...
Menú principal de configuración
Restablecer todas las notificaciones ocultas
Ruta de plantillas de visualización hexadecimal
Menú Unidad de disco
Abrir archivos de unidad de disco ordenados por
Abrir información sobre la exploración
Abrir unidades de disco locales
Eliminar información sobre la exploración
Estructura real de sistema de archivos
Guardar información sobre la exploración
Menú Unidades de disco
Abrir archivos de unidad de disco
Menú ver
Pestaña de elementos primarios
Pestaña de información sobre exploración
Visualización del intérprete de datos
- N -
Niveles anidados y no estándares de RAID
Nombre de archivo dañado
Cambiar nombre y todos los símbolos no válidos a:
Cambiar todos los símbolos no válidos por
- O -
Opciones de búsqueda
Opciones de exploración
Opciones de imagen
Crear archivo de información sobre la exploración
Imagen comprimida (compatible con R-Drive Image)
Patrón para rellenar bloques dañados
Tamaño de las partes de imagen dividida
Opciones de máscara de archivo
Opciones de recuperación
Condensar los eventos de restauración realizada con éxito:
Ignorar la máscara de archivo:
Recuperar estructura real de carpetas
Recuperar flujos de datos alternativos:
Restaurar estructura de carpetas:
Opciones de recuperación de archivos masiva
Opciones de regiones
Opciones de regiones exclusivas
Opciones de solución de problemas de dispositivos de inicio
- P -
Panel Desplazamientos encontrados
Panel principal de R-Studio Agent para Mac
Panel principal de R-Studio Agent para Windows
Paneles
Personalización de tipos de archivos
Personalizar tipos de archivo-II
Pestaña Propiedades
Clúster de directorio de arranque
Desplazamiento de directorio de arranque
Desplazamiento de disco lógico
Desplazamiento de primer SuperBlock
Desplazamiento del primer clúster
Entradas de archivos analizados
Longitud de directorio de arranque
Máxima capacidad de transferencia
Número previsto de elementos primarios
Registros de arranque analizado
Pestañas
Problemas de Recuperación de datos
Propiedades de firma de archivos
Propiedades de tipos de archivo
- R -
Recuperación de archivos básica
Recuperación de archivos masiva
Recuperación de datos a través de la red
Recuperación de datos avanzada
Recuperación de datos en sistema de archivos HFS/HFS+
Registro de auditoría forense de recopilación de datos
Información de contacto y asistencia técnica
Iniciar un equipo con el disco de inicio de R-Studio Agent Emergency
Instalación de R-Studio Agent Emergency Startup Media Creator
Lista de componentes de hardware compatibles
Icono Quitar hardware de forma segura
Información de contacto y asistencia técnica
Iniciar un equipo con discos de inicio de R-Studio Emergency
Instalación de R-Studio Emergency Startup Media Creator
Lista de componentes de hardware compatibles
Propiedades y visualizador de texto/hexadecimal
R-Studio Emergency Startup Media Creator
- S -
Sintaxis de un archivo de descripción de configuración de RAID
- T -
Tipos de archivo
Establecer como configuración por defecto
Volver a cargar los tipos de archivo del usuario
Volver a la configuración por defecto
Trabajar con valores predeterminados de RAID 6
Trabajar con valores predeterminados de RAID6 (Double Xor)
- U -
Deshabilitar el control de memoria
Espacio de intercambio de memoria del sistema
- V -
Ventana
Panel principal de R-Studio
Al iniciar R-Studio , en el escritorio de Windows aparece su panel principal. Haga clic en las diferentes áreas del panel para conocer sus funciones.
Información S.M.A.R.T. del disco duro
Al seleccionar un disco duro en el panel principal de R-Studio , aparecerá una pestaña adicional llamada S.M.A.R.T. . En ella se pueden ver las condiciones en las que se encuentra el hardware de la unidad de disco.
S.M.A.R.T. (del inglés Self-Monitoring, Analysis and Reporting Technology ) es una tecnología ampliamente utilizada en discos duros y dispositivos de estado sólido que supervisa las condiciones de fiabilidad con el fin de predecir posibles fallos de hardware.
Cambio del idioma del programa
R-Studio permite seleccionar el idioma de su panel principal y de la ayuda. Para hacerlo, seleccione un idioma disponible en Cambiar idioma dentro del menú de Ayuda .
Opciones de visualización del panel
Se puede establecer qué paneles y barras desea habilitar/deshabilitar.
|
Barra de herramientas |
Seleccione/desactive Barra de herramientas en el menú Ver |
|
Barra de estado |
Seleccione/desactive Barra de estado en el menú Ver |
|
Panel Unidad de disco |
Seleccione/desactive Visualización de dispositivos en el menú Ver |
|
Panel Propiedades |
Seleccione/desactive Visualización de propiedades en el menú Ver |
|
Panel Registro |
Seleccione/desactive Registro de eventos en el menú Ver |
|
En caso de tener varias pestañas en el panel derecho, puede cambiar fácilmente a cualquiera de ellas seleccionándolas en el menú Ver |
|
|
Pestaña de propiedades |
para ver la pestaña de Propiedades |
|
Pestaña de información sobre exploración |
para ver la Pestaña de información sobre exploración |
|
Pestaña de elementos primarios |
para ver la pestaña de Elementos primarios |
|
Propiedades |
Seleccione los tipos de datos en los que se presentarán los datos |
En ocasiones, puede haber muchos objetos parecidos en el panel Unidades de disco . Por ejemplo, puede que se trate de componentes de un RAID. Se puede activar índices numéricos para este tipo de objetos para distinguirlos mejor. Estos índices preceden a los nombres de los objetos en el panel Unidades de disco .
Para activar/desactivar los índices numéricos, vaya a la unidad de Dispositivo en el menú Ver , y seleccione/desactive:
|
Mostrar índices de discos físicos |
para ver los índices sólo de unidades de disco duro |
|
Mostrar índices de todos objetos |
para ver los índices de todos los objetos en el panel Unidades de disco |
Se puede seleccionar unidades en las que desea visualizar el inicio y el tamaño del objeto
Para seleccionar unidades
| 1 | Seleccione Dispositivos en el menú Ver |
| 2 | Seleccione las unidades en las que desea ver el tamaño de los objetos. |
Las opciones que puede seleccionar son:
|
Mostrar como Bytes |
|
Mostrar como Sectores |
|
Mostrar como Bytes y Sectores |
Dependiendo de la tarea que está realizando R-Studio , su panel puede ser diferente. Estos paneles se describen en los temas correspondientes. Los nombres y los valores de la pestaña de Propiedades se describen en detalle en el tema Pestaña de propiedades .
Los parámetros generales se pueden configurar en el cuadro de diálogo Configuración .
R-Studio tiene dos modos de operación:
Búsqueda de archivos en una partición (incluidos los encontrados recientemente durante la exploración de disco).
En este modo, R-Studio analiza MFT en particiones NTFS, FAT en particiones FAT y SuperBlocks en particiones Ext2/3/4FS . A continuación, muestra todos los archivos cuyos registros se hayan encontrado en las tablas analizadas. Luego se pueden recuperar los archivos eliminados cuyos registros aún permanecen en el sistema. En caso de que no se hayan encontrado archivos, esto significa que sus registros se habían eliminado. En este caso, es necesario explorar el disco.
Se puede buscar archivos teniendo en cuenta las máscaras de archivo y las expresiones regulares . Se puede encontrar y recuperar varios archivos en carpetas diferentes en una sesión de recuperación.
R-Studio puede llevar a cabo una recuperación de archivos masiva . No hay límite para el número de archivos que se puedan recuperar durante una sesión.
El contenido de archivos se puede previsualizar antes de la recuperación.
Los datos de los archivos y los discos binarios se pueden visualizar y editar en el editor de texto/hexadecimal . También, se pueden visualizar y cambiar todos los atributos de archivos NTFS.
Exploración de disco en busca de particiones.
En este modo, R-Studio explora todo el disco o su parte. Al utilizar varios criterios estadísticos y determinísticos conocidos como la tecnología IntelligentScan , el programa determina cuáles son las particiones que existen o existían en el disco, así como sus sistemas de archivos. También es posible agregar nuevas particiones al configurar todos los parámetros necesarios manualmente.
Los discos se pueden explorar en varias sesiones sucesivas, cada una con diferentes parámetros. R-Studio acumula la información de las exploraciones sucesivas y realiza un seguimiento de los cambios en la información obtenida de diferentes exploraciones. La información obtenida durante la exploración de un disco se puede almacenar en un archivo. Se puede cargarla y procesarla más tarde en el momento que le sea oportuno.
- Guía de recuperación de datos
- Software para la recuperación de archivos. ¿Por qué R-Studio?
- R-Studio para empresas de informática forense y de recuperación de datos
- R-STUDIO Review on TopTenReviews
- Opciones para recuperar archivos de discos SSD
- Cómo recuperar datos de dispositivos NVMe
- Predecir el éxito en casos comunes de recuperación de datos
- Recuperación de datos sobrescritos
- Recuperación de archivos de emergencia utilizando R-Studio Emergency
- Ejemplo de recuperación de RAID
- R-Studio: recuperación de datos de un ordenador que no funciona
- Recuperar archivos en equipos que no arrancan
- Clonar discos antes de recuperar archivos
- Recuperación de vídeo HD desde tarjetas SD
- Recuperación de archivos de un ordenador Mac que no arranca
- La mejor manera de recuperar archivos de un disco de sistema Mac
- Recuperación de datos de un disco Linux cifrado después de un fallo del sistema
- Recuperación de datos de imágenes de disco de Apple (archivos .DMG)
- Recuperación de archivos después de reinstalar Windows
- R-Studio: Recuperación de Datos en Red
- Cómo utilizar el paquete R-Studio Corporate
- Recuperación de Datos de un Disco NTFS Reformateado
- Recuperación de datos de un disco ReFS
- Recuperación de datos de un disco exFAT / FAT reformateado
- Recuperación de datos de un disco HFS o HFS+ borrado
- Recuperación de datos de un disco APFS borrado
- Recuperación de datos de un disco Ext2/3/4FS reformateado
- Recuperación de datos de un disco XFS
- Recuperación de datos de un NAS sencillo
- Cómo conectar volúmenes RAID virtuales y LVM / LDM al sistema operativo
- Particularidades de la recuperación de archivos después de un formato rápido
- Recuperar datos después de que el administrador de particiones se bloquee
- Recuperación de archivos vs. Reparación de archivos
- Recuperación de datos de máquinas virtuales
- R-Studio: Recuperación de datos a través de la red
- R-Studio Technician: Recuperación de datos a través de internett
- Creación de tipos de archivo conocidos para R-Studio
- Búsqueda de parámetros de RAID
- Recuperar particiones de un disco dañado
- NAT y Firewall Traversal para la recuperación remota de datos
- Recuperación de datos de un disco externo con un sistema de archivos dañado
- Conceptos básicos de recuperación de archivos: cómo funciona la recuperación de datos
- Parámetros predeterminados de set de discos software (RAID 0) en Mac OS X
- Recuperación de datos de archivos de disco duro virtual (VHD)
- Recuperación de datos de varios formatos de contenedor de archivos y discos cifrados
- Detección Automática de Parámetros RAID
- Tecnología de Recuperación de Datos IntelligentScan
- Imágenes de múltiples pasadas en R-Studio
- Creación de imágenes en tiempo de ejecución en R-Studio
- Imágenes lineales frente a imágenes en tiempo de ejecución frente a imágenes de varias pasadas
- USB Stabilizer Tech para dispositivos USB inestables
- Trabajo conjunto de R-Studio y hardware PC-3000 UDMA
- Trabajo conjunto de R-Studio y HDDSuperClone
- R-Studio T80+: una solución forense y de recuperación de datos profesional para pequeñas empresas y particulares por solo 1 dólar al día.
- Artículos sobre copias de seguridad
- Transferencia de licencias R-Drive Image Standalone y Corporate
- Software para la copia de seguridad. Cree copias de seguridad con confianza
- R-Drive Image como potente gestor de particiones gratuito
- Recuperación de PC y restauración de sistema
- Clonación de disco e implementación masiva del sistema
- Acceder a archivos o carpetas en una imagen de disco de copia de seguridad
- Crear un Plan de Copia de Seguridad de Datos Consistente y Eficiente en Espacio para un Servidor Empresarial Pequeño
- Cómo mover Windows ya instalado de un disco duro antiguo a un nuevo dispositivo SSD y crear un sistema de almacenamiento de datos híbrido
- Cómo migrar un Windows instalado a un disco de mayor capacidad
- Cómo Migrar un Disco de Sistema Encriptado con BitLocker a un Nuevo Dispositivo de Almacenamiento
- Cómo hacer copias de seguridad y restaurar discos en ordenadores Linux y Mac usando R-Drive Image
- Artículos sobre restauración
- Recuperar archivos eliminados
- Recuperación Gratuita desde SD y Tarjetas de Memoria
- Recuperación de vídeo HD gratis desde tarjetas SD
- Recuperación de Ficheros desde un Disco Externo con un Sistema de Ficheros Dañado, Borrado, Formateado o No Soportado
- R-Undelete: Restaurar archivos de un ordenador que no funciona
- Recuperación Gratuita de Archivos desde una Tarjeta de Memoria de un Teléfono Android
- Tutorial de Recuperación de Fotos y Vídeos
- Recuperación sencilla de archivos en tres pasos