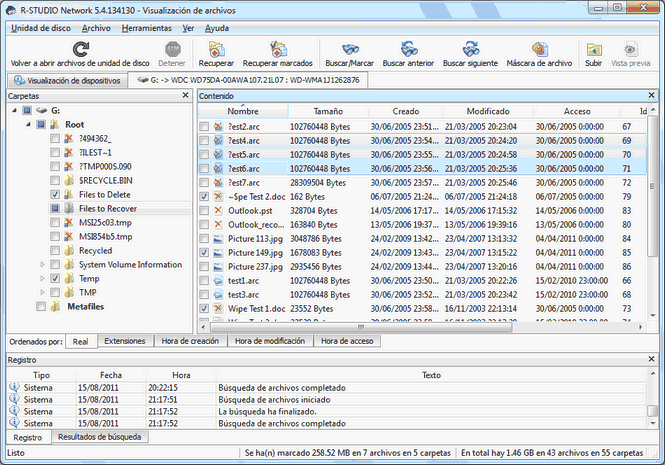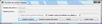- Contents
- Index
- A -
Archivos de descripción de configuración de RAID
Asistente para la copia de unidades de disco
Atributo oculto
- B -
Botón
Botones
Abrir archivos de unidad de disco
Abrir unidades de disco locales
Crear conjuntos de volúmenes o RAID virtuales
Buscar y marcar varios archivos
- C -
Configuración
Configuración de la conexión a R-Studio
Permitir conexión desde cualquier dirección
Permitir conexión desde el host
Configuración de registro
El máximo de mensajes en el registro de eventos:
Configuración de sectores defectuosos
Establecer para todas las unidades de disco
Intentos de lectura por defecto
Trama de relleno de bloques defectuosos
Configuración de sistemas de archivos
Codificación por defecto de volúmenes Ext2/Ext3/Ext4/UFS
Codificación por defecto de volúmenes HFS
Deshabilitar cualquier ordenación
Mostrar las carpetas vacías eliminadas
Configuración de Tipos de archivo conocidos
Volver a cargar los tipos de archivo del usuario
Conjuntos de volúmenes y RAID virtuales
Conjuntos de volúmenes, bandas y espejos
Copia binaria (byte a byte)
Copia de particiones inteligente
Copia inteligente de unidades de disco
Copiar todas las particiones a las ubicaciones originales
Expandir/reducir la partición a todo el disco
Crear y guardar su propia configuración de RAID
Cuadro de diálogo
Configuración de registro forense
Cuadros de diálog
No hay espacio suficiente en el disco
Cuadros de diálogo
Abrir archivo con la información sobre la exploración
Archivos con sectores defectuosos
Configuración de R-Studio Agent para Linux
Configure R-Studio Agent para Mac
Detección de parámetros de RAID
Editar Tipos de archivo de usuario
Editar valores predeterminados de diseño de RAID de bloques
Guardar archivo con la información sobre la exploración
Información sobre la exploración
Marque los parámetros de R-Studio Agent para Windows
Recuperar (Opciones avanzadas)
- D -
Detección de parámetros de RAID
- E -
Guardar en un archivo hexadecimal
El archivo ya existe
Espacios de almacenamiento de Windows
Especificación de firma de tipos de archivo
- F -
- G -
Guardar solo archivos o carpetas marcados desde...
- H -
- I -
Información de contacto y asistencia técnica
Información de recuperación extendida
Información técnica y solución de problemas
- L -
Listas de recuperación de archivos
- M -
Mapa de unidad de disco de DDI
Mensajes
Haga doble clic sobre el disco lógico...
Menú Archivo
Cargar nombres de archivo desde archivo y marcar
Cerrar todas las vistas previas
Clonar sectores de archivo marcados
Establecer como destino por defecto
Guardar nombres de archivo en archivo
Menú contextual
Abrir archivos de unidad de disco
Abrir archivos de unidad de disco ordenados por
Abrir información sobre la exploración
Agregar desplazamiento personalizado
Buscar firma de plantilla adelante
Buscar firma de plantilla anterior
Clonar sectores de archivo marcados
Combinar los elementos seleccionados
Comprobar coherencia de RAID...
Crear conjunto de bandas virtuales
Crear conjunto de volúmenes virtuales
Eliminar toda la información sobre la exploración
Establecer como destino por defecto
Estructura real de sistema de archivos
Guardar información sobre la exploración
Guardar nombres de archivo en archivo
Guardar registro en archivo...
Mostrar mapa de unidad de disco...
Menú Crear
Crear conjunto de volúmenes virtuales
Mostrar mapa de unidad de disco...
Menú de Ayuda
Menú Editar
Buscar firma de plantilla adelante
Buscar firma de plantilla anterior
Menú Herramientas
Guardar en un archivo binario...
Guardar en un archivo hexadecimal...
Menú principal de configuración
Restablecer todas las notificaciones ocultas
Ruta de plantillas de visualización hexadecimal
Menú Unidad de disco
Abrir archivos de unidad de disco ordenados por
Abrir información sobre la exploración
Abrir unidades de disco locales
Eliminar información sobre la exploración
Estructura real de sistema de archivos
Guardar información sobre la exploración
Menú Unidades de disco
Abrir archivos de unidad de disco
Menú ver
Pestaña de elementos primarios
Pestaña de información sobre exploración
Visualización del intérprete de datos
- N -
Niveles anidados y no estándares de RAID
Nombre de archivo dañado
Cambiar nombre y todos los símbolos no válidos a:
Cambiar todos los símbolos no válidos por
- O -
Opciones de búsqueda
Opciones de exploración
Opciones de imagen
Crear archivo de información sobre la exploración
Imagen comprimida (compatible con R-Drive Image)
Patrón para rellenar bloques dañados
Tamaño de las partes de imagen dividida
Opciones de máscara de archivo
Opciones de recuperación
Condensar los eventos de restauración realizada con éxito:
Ignorar la máscara de archivo:
Recuperar estructura real de carpetas
Recuperar flujos de datos alternativos:
Restaurar estructura de carpetas:
Opciones de recuperación de archivos masiva
Opciones de regiones
Opciones de regiones exclusivas
Opciones de solución de problemas de dispositivos de inicio
- P -
Panel Desplazamientos encontrados
Panel principal de R-Studio Agent para Mac
Panel principal de R-Studio Agent para Windows
Paneles
Personalización de tipos de archivos
Personalizar tipos de archivo-II
Pestaña Propiedades
Clúster de directorio de arranque
Desplazamiento de directorio de arranque
Desplazamiento de disco lógico
Desplazamiento de primer SuperBlock
Desplazamiento del primer clúster
Entradas de archivos analizados
Longitud de directorio de arranque
Máxima capacidad de transferencia
Número previsto de elementos primarios
Registros de arranque analizado
Pestañas
Problemas de Recuperación de datos
Propiedades de firma de archivos
Propiedades de tipos de archivo
- R -
Recuperación de archivos básica
Recuperación de archivos masiva
Recuperación de datos a través de la red
Recuperación de datos avanzada
Recuperación de datos en sistema de archivos HFS/HFS+
Registro de auditoría forense de recopilación de datos
Información de contacto y asistencia técnica
Iniciar un equipo con el disco de inicio de R-Studio Agent Emergency
Instalación de R-Studio Agent Emergency Startup Media Creator
Lista de componentes de hardware compatibles
Icono Quitar hardware de forma segura
Información de contacto y asistencia técnica
Iniciar un equipo con discos de inicio de R-Studio Emergency
Instalación de R-Studio Emergency Startup Media Creator
Lista de componentes de hardware compatibles
Propiedades y visualizador de texto/hexadecimal
R-Studio Emergency Startup Media Creator
- S -
Sintaxis de un archivo de descripción de configuración de RAID
- T -
Tipos de archivo
Establecer como configuración por defecto
Volver a cargar los tipos de archivo del usuario
Volver a la configuración por defecto
Trabajar con valores predeterminados de RAID 6
Trabajar con valores predeterminados de RAID6 (Double Xor)
- U -
Deshabilitar el control de memoria
Espacio de intercambio de memoria del sistema
- V -
Ventana
Recuperación de archivos básica
¡NUNCA INTENTE GUARDAR ARCHIVOS/CARPETAS RECUPERADOS EN EL MISMO DISCO LÓGICO EN EL QUE RESIDEN DICHOS DATOS!
De lo contrario, puede obtener resultados impredecibles y perder todos sus datos.
Para obtener más información, vea el tema Problemas de recuperación de datos .
Se puede realizar recuperación de archivos básica para archivos eliminados que residían en un disco lógico existente visible al sistema operativo. En todos los demás casos, será necesaria la Recuperación de datos avanzada .
Para recuperar archivos eliminados de un disco lógico (partición reconocida),
| 1 | Haga doble clic sobre un disco lógico en el panel Unidades de disco de R-Studio para enumerar archivos del disco |
 Otras maneras de enumerar archivos
Otras maneras de enumerar archivos
|
• Seleccione el disco y haga clic en el botón Abrir archivos de unidad de disco o • Haga clic con el botón secundario del ratón en el disco seleccionado y seleccione Abrir archivos de unidad de disco en el menú contextual o • Seleccione el disco y presione la tecla F5 o • Seleccione Abrir archivos de unidad de disco en el menú Unidad de disco. |
Si intenta enumerar archivos en un disco u otro objeto sin un sistema de archivos válido en él, aparecerá un mensaje Haga doble clic sobre el disco lógico... . Seleccione un disco lógico en el objeto o realice la exploración del objeto.
| > | R-Studio cambiará el panel que muestra la estructura de archivos/carpetas del disco |
R-Studio analiza datos en el objeto y muestra todos los archivos para los que se encontraron registros en las tablas analizadas. En caso de que no se hayan encontrado archivos, este significa que sus registros fueron eliminados. Para encontrar este tipo de archivos, será necesaria la Recuperación de datos avanzada .
Tenga en cuenta que R-Studio muestra sólo aquellos archivos/carpetas que coinciden con la máscara de archivo especificada .
 Panel principal de R-Studio
Panel principal de R-Studio
|
Haga clic en las áreas de panel para conocer sus funciones. Opciones de visualización de paneles Se puede elegir qué paneles desea habilitar/deshabilitar. Para habilitar/deshabilitar |
|
|
La Barra de herramientas |
Seleccione/desactive la Barra de herramientas en el menú Ver |
|
La barra de Estado |
Seleccione/desactive la Barra de estado en el menú Ver |
|
El panel Carpetas |
Seleccione/desactive la Visualización de carpetas en el menú Ver |
|
El panel Archivos |
Seleccione/desactive la Visualización de contenido en el menú Ver |
|
El panel Registro |
Seleccione/desactive el Registro de eventos en el menú Ver |
|
El panel Resultados de búsqueda |
Seleccione/desactive los Resultados de búsqueda en el menú Ver |
|
También puede organizar los datos de la manera que desee. Seleccione Organizar en el menú Ver y organícelos de la manera necesaria. Se puede especificar qué columnas estarán visibles en el panel Archivos . Seleccione Columnas de contenido en el menú Ver y seleccione las columnas que desea ver. |
|
El panel Registro mostrará cuántos archivos y carpetas se encuentran en el objeto, así como su tamaño. Se puede especificar qué eventos desea ver en el panel de registro al establecer un filtro de registro .
Atención: Los metarchivos son los archivos internos del sistema operativo invisibles a cualquier usuario o datos del sistema de archivos que R-Studio muestra como archivos. Estos archivos no contienen datos del usuario de manera directa. Al no ser que desee inspeccionar el sistema de archivos de un disco, no los restaure.
Si aparece el mensaje Demasiados archivos... , puede detener la búsqueda de archivos de manera temporal y explorar los archivos encontrados. A continuación, puede reanudar la búsqueda de archivos. También puede omitir esta tema de archivo y continuar. R-Studio conservará la información sobre toda la estructura de archivos.
| 2 | Seleccionar un archivo/una carpeta para recuperar |
Se puede seleccionar varios archivos/carpetas en la misma carpeta principal al presionar el botón MAYÚS y haciendo clic en los objetos de manera simultánea.
 Marcar manualmente varios archivos/carpetas desde carpetas principales diferentes:
Marcar manualmente varios archivos/carpetas desde carpetas principales diferentes:
|
Marque un archivo/carpeta que desea recuperar haciendo clic en el cuadro que se encuentra a la izquierda del objeto o seleccione Marcar en el menú contextual. Puede marcar varios archivos/carpetas en carpetas principales diferentes. Puede marcar todos los objetos de la carpeta al seleccionar Marcar todos en el menú Herramientas o en el menú contextual. Para desmarcar un objeto, vuelva a hacer clic en el cuadro que se encuentra a la izquierda del objeto o seleccione Desmarcar en el menú contextual. Puede desmarcar todos los objetos de la carpeta al seleccionar Desmarcar todos en el menú Herramientas o el menú contextual. El panel Registro mostrará cuántos archivos y carpetas ha marcado usted y su tamaño total. |
R-Studio puede realizar la búsqueda de un archivo concreto. Para más información, vea el tema Buscar un archivo . Si necesita encontrar y marcar muchos archivos, para más información vea el tema Buscar y marcar varios archivos .
Se puede hacer una vista previa del contenido de archivo antes de la recuperación. Para más información, vea el tema Vista previa de archivos .
Si encuentra archivos que desea recuperar:
A veces, R-Studio puede encontrar archivos, pero no las rutas completas de estos archivos. El programa coloca este tipo de archivos en la carpeta Archivos encontrados adicionalmente . Intente realizar una búsqueda de los archivos necesarios en esa carpeta. Si no obtiene resultados, intente buscarlos utilizando la búsqueda de archivos global en todo el disco. Para más información, vea el tema Buscar un archivo .
En caso de que todavía no pueda encontrar los archivos que desea recuperar pero está seguro de que se encontraban en el disco lógico, necesitará la Recuperación de datos avanzada para encontrarlos.
| 3 | Haga c lic en el botón Recuperar o Recuperar marcados |
 Otras maneras de recuperar archivos seleccionados
Otras maneras de recuperar archivos seleccionados
|
• Haga clic con el botón secundario del ratón en el archivo/la carpeta seleccionado(a) y seleccione Recuperar o Recuperar marcados en el menú contextual o • Seleccione Recuperar o Recuperar marcados en el menú Archivo o • Presione la tecla F2 . |
| 4 | Especifique las opciones de recuperación y la carpeta de salida en el cuadro de diálogo Recuperar y haga clic en el botón Aceptar |
Si dispone de otro equipo conectado a R-Studio a través de la red, el cuadro de diálogo Recuperar será algo distinto. Para más información, vea Recuperación de datos a través de la red .
 Opciones de recuperación
Opciones de recuperación
|
Condensar los eventos de restauración realizada con éxito |
Al marcar esta casilla, R-Studio mostrará en su Registro solamente los mensajes de error y advertencia. |
|
Restaurar estructura de carpetas |
Al marcar esta casilla, R-Studio recupera la ruta entera al objeto seleccionado. |
|
Restaurar desde raíz |
Al marcar esta casilla, R-Studio recupera la ruta entera al objeto seleccionado empezando por la carpeta raíz del disco. |
|
Recuperar metarchivos |
Al marcar esta casilla, R-Studio recupera los metarchivos del disco. Metarchivos son los archivos internos del sistema de archivos invisibles para cualquier usuario o datos del sistema de archivos que R-Studio muestra como archivos. Estos archivos no contienen datos de usuario de manera directa. Al no ser que desee inspeccionar el sistema de archivos de un disco, no los restaure. |
|
Recuperar flujos de datos alternativos |
Al marcar esta casilla, R-Studio recupera flujos de datos alternativos para archivos NTFS. Esto no afectará a los archivos FAT. Para más información, vea Recuperación de información extendida . |
|
Recuperar atributos de seguridad |
Al marcar esta casilla, R-Studio recupera atributos de seguridad para archivos NTFS. Esto no afectará a archivos FAT. Para más información, vea Recuperación de información extendida . |
|
Recuperar atributos extendidos |
Al marcar esta casilla, R-Studio recupera atributos de archivo extendidos (HPFS). |
|
Recuperar estructura real de carpetas |
Esta opción esta habilitada cuando los archivos están ordenados por sus extensiones o fecha. Para más información, vea Buscar y marcar varios archivos . Al marcar esta casilla, R-Studio recuperará la estructura real de carpetas/archivos en el disco en lugar de la estructura de archivos clasificados. |
|
Omitir archivos con sectores defectuosos |
Al marcar esta casilla, R-Studio omite los archivos con sectores defectuosos y muestra una lista de dichos archivos en el cuadro de diálogo Archivos con sectores defectuosos una vez completada la recuperación. Posteriormente, podrá decidir por separado qué desea hacer con aquellos archivos. Para más información, vea Sectores defectuosos . Si esta opción está desactivada, R-Studio hará varios intentos de leer aquellos sectores (especificados en el cuadro de diálogo Configuración/Sectores defectuosos ) y, si no ha tenido éxito, rellenará los sectores defectuosos con la trama especificada en el mismo cuadro. La información sobre este tipo de archivo aparecerá en el Registro . |
|
Ignorar la máscara de archivo |
Al marcar esta casilla, R-Studio recupera todo el contenido de una carpeta seleccionada haciendo caso omiso de la Máscara de archivo especificada. |
|
Opciones avanzadas |
Especifica las opciones de recuperación de archivos masiva . |
Si desea recuperar varios archivos a la vez, vea Recuperar varios archivos para obtener más información.
¡NUNCA INTENTE GUARDAR ARCHIVOS/CARPETAS RECUPERADOS EN EL MISMO DISCO LÓGICO EN EL QUE RESIDEN DICHOS DATOS!
De lo contrario, puede obtener resultados impredecibles y perder todos sus datos.
Si un archivo que desea recuperar resulta tener un nombre no válido, aparecerá un cuadro de diálogo Nombre de archivo dañado . Puede corregir el nombre y reanudar la recuperación de archivos.
 Propiedades del nombre de archivo dañado
Propiedades del nombre de archivo dañado
|
Nombre de archivo |
Muestra el actual nombre de archivo incorrecto. |
|
Nombre nuevo |
Campo para un nuevo nombre de archivo. |
|
Editar sólo los símbolos dañados |
Al marcar esta casilla, se podrán corregir sólo los símbolos dañados. |
|
Cambiar todos los símbolos no válidos a |
Al marcar esta casilla, se cambiarán todos los símbolos dañados por un símbolo especificado. |
|
Botones |
|
|
Cambiar nombre |
Haga clic en esta opción para reanudar la recuperación de archivos. |
|
Cambiar nombre de todos |
Haga clic en esta opción para reanudar la recuperación de archivos. Se cambiará el nombre de todos los demás archivos según la regla especificada. |
|
Omitir |
Haga clic en esta opción para omitir este archivo. |
|
Omitir todos |
Haga clic en esta opción para omitir todos los archivos y detener la recuperación de archivos. |
Si no hay espacio disponible para los archivos recuperados, aparecerá una cuadro de diálogo No hay espacio suficiente en el disco . Puede seleccionar otro lugar para almacenar los archivos, omitir ese archivo concreto o anular el proceso de recuperación.
| > | R-Studio recuperará los archivos/carpetas seleccionados/marcados a una carpeta especificada y mostrará los resultados en el panel Registro |
El indicador del Progreso de recuperación mostrará el registro y el progreso de recuperación.
Atención: R-Studio recupera archivos desde particiones Ext2/3/4FS , pero los escribe en discos locales FAT o NTFS. También puede escribir este tipo de archivos en discos de red. R-Studio recupera archivos con éxito desde particiones Ext2/3/4FS excepto sus atributos de seguridad. R-Studio recupera symlinks como archivos que contienen la ruta a los archivos a los que apuntan los symlinks .
Para más información sobre la recuperación de datos desde discos con sistema de archivos HFS/HFS+, vea Recuperación de datos en sistema de archivos HFS/HFS+
- Guía de recuperación de datos
- Software para la recuperación de archivos. ¿Por qué R-Studio?
- R-Studio para empresas de informática forense y de recuperación de datos
- R-STUDIO Review on TopTenReviews
- Opciones para recuperar archivos de discos SSD
- Cómo recuperar datos de dispositivos NVMe
- Predecir el éxito en casos comunes de recuperación de datos
- Recuperación de datos sobrescritos
- Recuperación de archivos de emergencia utilizando R-Studio Emergency
- Ejemplo de recuperación de RAID
- R-Studio: recuperación de datos de un ordenador que no funciona
- Recuperar archivos en equipos que no arrancan
- Clonar discos antes de recuperar archivos
- Recuperación de vídeo HD desde tarjetas SD
- Recuperación de archivos de un ordenador Mac que no arranca
- La mejor manera de recuperar archivos de un disco de sistema Mac
- Recuperación de datos de un disco Linux cifrado después de un fallo del sistema
- Recuperación de datos de imágenes de disco de Apple (archivos .DMG)
- Recuperación de archivos después de reinstalar Windows
- R-Studio: Recuperación de Datos en Red
- Cómo utilizar el paquete R-Studio Corporate
- Recuperación de Datos de un Disco NTFS Reformateado
- Recuperación de datos de un disco ReFS
- Recuperación de datos de un disco exFAT / FAT reformateado
- Recuperación de datos de un disco HFS o HFS+ borrado
- Recuperación de datos de un disco APFS borrado
- Recuperación de datos de un disco Ext2/3/4FS reformateado
- Recuperación de datos de un disco XFS
- Recuperación de datos de un NAS sencillo
- Cómo conectar volúmenes RAID virtuales y LVM / LDM al sistema operativo
- Particularidades de la recuperación de archivos después de un formato rápido
- Recuperar datos después de que el administrador de particiones se bloquee
- Recuperación de archivos vs. Reparación de archivos
- Recuperación de datos de máquinas virtuales
- R-Studio: Recuperación de datos a través de la red
- R-Studio Technician: Recuperación de datos a través de internett
- Creación de tipos de archivo conocidos para R-Studio
- Búsqueda de parámetros de RAID
- Recuperar particiones de un disco dañado
- NAT y Firewall Traversal para la recuperación remota de datos
- Recuperación de datos de un disco externo con un sistema de archivos dañado
- Conceptos básicos de recuperación de archivos: cómo funciona la recuperación de datos
- Parámetros predeterminados de set de discos software (RAID 0) en Mac OS X
- Recuperación de datos de archivos de disco duro virtual (VHD)
- Recuperación de datos de varios formatos de contenedor de archivos y discos cifrados
- Detección Automática de Parámetros RAID
- Tecnología de Recuperación de Datos IntelligentScan
- Imágenes de múltiples pasadas en R-Studio
- Creación de imágenes en tiempo de ejecución en R-Studio
- Imágenes lineales frente a imágenes en tiempo de ejecución frente a imágenes de varias pasadas
- USB Stabilizer Tech para dispositivos USB inestables
- Trabajo conjunto de R-Studio y hardware PC-3000 UDMA
- Trabajo conjunto de R-Studio y HDDSuperClone
- R-Studio T80+: una solución forense y de recuperación de datos profesional para pequeñas empresas y particulares por solo 1 dólar al día.
- Artículos sobre copias de seguridad
- Transferencia de licencias R-Drive Image Standalone y Corporate
- Software para la copia de seguridad. Cree copias de seguridad con confianza
- R-Drive Image como potente gestor de particiones gratuito
- Recuperación de PC y restauración de sistema
- Clonación de disco e implementación masiva del sistema
- Acceder a archivos o carpetas en una imagen de disco de copia de seguridad
- Crear un Plan de Copia de Seguridad de Datos Consistente y Eficiente en Espacio para un Servidor Empresarial Pequeño
- Cómo mover Windows ya instalado de un disco duro antiguo a un nuevo dispositivo SSD y crear un sistema de almacenamiento de datos híbrido
- Cómo migrar un Windows instalado a un disco de mayor capacidad
- Cómo Migrar un Disco de Sistema Encriptado con BitLocker a un Nuevo Dispositivo de Almacenamiento
- Cómo hacer copias de seguridad y restaurar discos en ordenadores Linux y Mac usando R-Drive Image
- Artículos sobre restauración
- Recuperar archivos eliminados
- Recuperación Gratuita desde SD y Tarjetas de Memoria
- Recuperación de vídeo HD gratis desde tarjetas SD
- Recuperación de Ficheros desde un Disco Externo con un Sistema de Ficheros Dañado, Borrado, Formateado o No Soportado
- R-Undelete: Restaurar archivos de un ordenador que no funciona
- Recuperación Gratuita de Archivos desde una Tarjeta de Memoria de un Teléfono Android
- Tutorial de Recuperación de Fotos y Vídeos
- Recuperación sencilla de archivos en tres pasos