-
Recuperación de datos de un disco Ext2/3/4FS reformateado
El sistema de archivos (FS por sus siglas en inglés) Ext2/Ext3/Ext4 es el sistema de archivos principal para el entorno Linux, incluidos muchos dispositivos de almacenamiento conectado a la red (NAS) basados en Linux. Para muchas distribuciones de Linux, este es el sistema de archivos predeterminado. Los discos Ext2 / 3 / 4FS no pueden ser reconocidos por máquinas Windows o macOS sin un software especial de terceros. Esto significa que si el disco se usa exclusivamente en una máquina Linux, es muy probable que el disco esté formateado como Ext2 /3/4 FS.
En este artículo, le guiaremos a través de un escenario típico de recuperación de datos Ext4FS: le mostraremos cómo usar R-Studio para recuperar sus archivos después de reformatear un disco Ext4FS. Se puede utilizar la misma técnica para NAS RAID reformateados, siempre que pueda ensamblarlos en R-Studio. Consulte la ayuda de R-Studio para obtener más detalles: Conjuntos de volumen y RAID .
Antes de comenzar
Si está siguiendo nuestro procedimiento con su propio escenario de recuperación de datos, es importante asegurarse de que su situación sea lo suficientemente similar a nuestro caso de prueba. Asegúrese de verificar lo siguiente antes de continuar:
La unidad que está intentando recuperar es un disco con una partición Ext2/3/4FS reformateada.
Este artículo solo se aplica a dispositivos formateados Ext2/3/4FS . Si necesita recuperar datos de otros discos, consulte nuestros otros artículos:
- Desde un disco exFAT/FAT (Windows / macOS / Linux): Recuperación de datos desde un disco exFAT / FAT reformateado
- Desde un disco NTFS (Windows): R-Studio: Recuperación de datos desde un disco NTFS reformateado
- Desde un disco HFS (Mac OS X): Recuperación de datos desde un disco HFS borrado
- Desde un disco APFS (macOS): Recuperación de datos desde un disco APFS borrado
Su disco está en buen estado físico
Suponemos que su disco está en buen estado físico. Si no es así, es mejor buscar los servicios de un especialista profesional en recuperación de datos. Más allá de verificar que los cables estén firmemente conectados, cualquier esfuerzo de recuperación de datos por iniciativa propia puede empeorar sus posibilidades de recuperar los datos si su disco tiene un fallo físico grave. Las señales de que un disco tiene un fallo físico incluyen:
- El sistema no reconoce el dispositivo en absoluto, o aparece con un nombre inusual o confuso.
- Una utilidad S.M.A.R.T. (Tecnología de autocontrol, análisis e informes) advierte que ha ocurrido un evento de fallo grave de hardware. R-Studio puede comprobar el estado S.M.A.R.T. de su disco, y explicamos cómo hacerlo a continuación.
- El disco duro emite ruidos o clics inusuales o tarda mucho en girar e inicializarse.
- Aparecen bloques dañados continuamente en el disco.
Todos estos casos los manejan mejor profesionales cualificados en recuperación de datos. Tienen equipos, software especiales y, lo que es más importante, las habilidades necesarias para trabajar con tales unidades. Ni R-Studio ni ningún otro software de recuperación de datos le ayudarán en tales casos. Además, cualquier manipulación adicional de dicha unidad probablemente causará más daño a sus datos. Muy a menudo, tal daño hará que los datos sean completamente irrecuperables, incluso por un profesional de recuperación de datos.
Y un último recordatorio ...
¡No escriba nada en el disco del que va a recuperar datos! Los nuevos datos pueden sobrescribir sus archivos antiguos y puede perderlos para siempre.
Preparación del disco de prueba: estructura de carpetas inicial y archivos en la unidad
Para mostrarle el proceso de recuperación, preparamos un disco de prueba con un conjunto típico de archivos de usuario que pueden estar en un disco Ext4FS distribuido en una determinada estructura de carpetas.
Documentos:
- Archivos: archivos .zip creados con WinZip
- PDF: archivos .pdf creados con Adobe Acrobat
- Microsoft Office: archivos .doc y .docx creados en Word; Archivos .xls y .xlsx creados en Excel
- OpenOffice: archivos .odt y .docx creados en Writer; Archivos .ods y .xlsx creados en Calc
Multimedia:
- Música: archivos .mp3
- Imágenes: archivos .jpg y .png
- Vídeo: archivos .avi, .flv, .m4v, .mov, .mp4, .mpeg, .mts y .mkv.
La carpeta raíz del disco de prueba se muestra en la Fig.1.
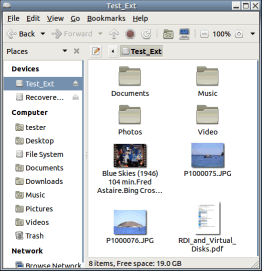
Fig.1: Carpeta raíz del disco de prueba
Haga clic en la imagen para ampliarla
Después de preparar los archivos, realizamos un reformateo del disco usando la utilidad de disco en Linux. Al hacer esto, el disco aparecerá inicialmente completamente en blanco.
Proceso de recuperación de datos
Preparación preliminar:
- Antes de comenzar, prepare un lugar de almacenamiento lo suficientemente grande para almacenar todos los archivos recuperados. Puede ser cualquier disco visible por el sistema operativo, incluida una unidad externa o de red. No intente guardar los archivos en el mismo disco desde el que se recuperan.
- Si aún no lo ha hecho, descargue e instale R-Studio. Ahora mismo, no es necesario comprar y registrar el programa. R-Studio en su modo de demostración le permite realizar todas las operaciones de recuperación de datos necesarias, excepto guardar los archivos recuperados. Esto le permite ver si puede recuperar sus archivos con éxito y, por lo tanto, si vale la pena comprarlo. No tendrá que reinstalar o reiniciar R-Studio para registrarlo.
Nota: Usaremos la versión Linux de R-Studio para mostrar el proceso de recuperación de datos, pero estas instrucciones son totalmente aplicables a las versiones Windows y Mac de R-Studio. Los paneles y los cuadros de diálogo tendrán una apariencia diferente, pero la funcionalidad es la misma.
1. Conecte el disco al ordenador que ejecuta R-Studio.
Nota: Las operaciones de exploración de disco y recuperación de datos pueden tardar mucho en procesarse, especialmente si la capacidad del disco es muy grande. Por esta razón, es importante utilizar la interfaz más rápida disponible. Las interfaces más rápidas son SATA / eSATA y USB 3.0. Muchas unidades externas tendrán una o más de estas interfaces. USB 2.0, aunque es el más común, es la interfaz más lenta y puede que no sea suficiente para discos más grandes.
2. Inicie R-Studio y busque el disco reformateado y el disco donde se almacenarán los archivos recuperados.
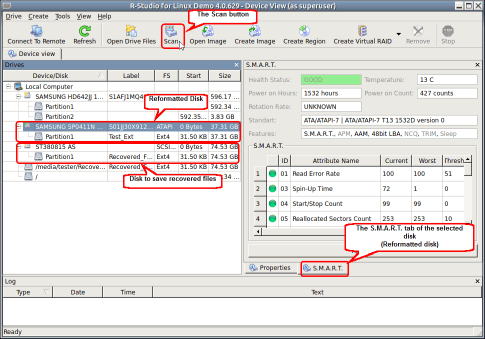
Fig.2: Panel principal de R-Studio con el disco reformateado
Haga clic en la imagen para ampliarla
Antes de continuar, verifique los atributos S.M.A.R.T. para el disco reformateado:
- Si el estado de salud es PRECAUCIÓN, puede haber problemas menores con el disco, pero debería ser seguro usar el disco para fines de recuperación de datos. Es probable que los problemas empeoren, así que consulte los parámetros S.M.A.R.T. periódicamente para asegurarse de que el estado del disco no haya pasado a MALO. Se recomienda crear una imagen del disco, pero esto requerirá espacio de almacenamiento adicional.
- Si el estado de salud es MALO, la condición del disco es crítica y las posibilidades de fallo de hardware son altas. La mejor recomendación para este caso es dejar de trabajar con el disco y llevarlo a especialistas profesionales en recuperación de datos. Puede continuar trabajando con el disco bajo su propio riesgo, pero se recomienda encarecidamente crear una imagen del disco.
Si los atributos S.M.A.R.T. del disco están OK, podemos iniciar la recuperación de datos.
3. Seleccione el disco reformateado y haga clic en el botón Explorar. Aparecerá el cuadro de diálogo Explorar.
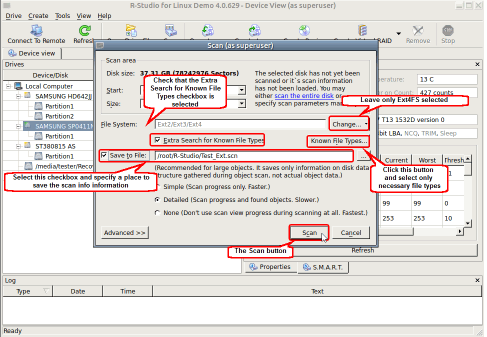
Fig.3: Cuadro de diálogo de exploración de disco
Haga clic en la imagen para ampliarla
Dado que conocemos el sistema de archivos del que intentamos recuperar, podemos mejorar los resultados y el rendimiento de R-Studio especificando el sistema de archivos del disco reformateado. Haga clic en el botón Cambiar ... junto a Sistemas de archivos y deje solo el sistema de archivos Ext2 / Ext3 / Ext4 seleccionado. Además, es una buena idea guardar la información de escaneo del disco en caso de que tenga que detener la recuperación de datos y reanudarla más tarde. La próxima vez que abra el disco en R-Studio, no tendrá que volver a escanear el disco; simplemente puede volver a cargar la información de escaneo de la sesión anterior.
4. Compruebe que la opción Búsqueda adicional de tipos de archivo conocidos esté seleccionada y haga clic en el botón Tipos de archivo conocidos ...
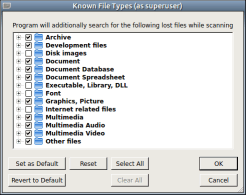
Fig.4: Cuadro de diálogo Tipos de archivos conocidos
Haga clic en la imagen para ampliarla
Especifique solo los tipos de archivo que cree que residían en el disco eliminado. La mejor manera de hacerlo es hacer clic en el botón Borrar todos y luego seleccionar los tipos necesarios en la lista. Luego haga clic en el botón Aceptar y vuelva al cuadro de diálogo Explorar
5. Haga clic en el botón Explorar. R-Studio comenzará a escanear el disco. Se mostrará el progreso de la exploración del disco.
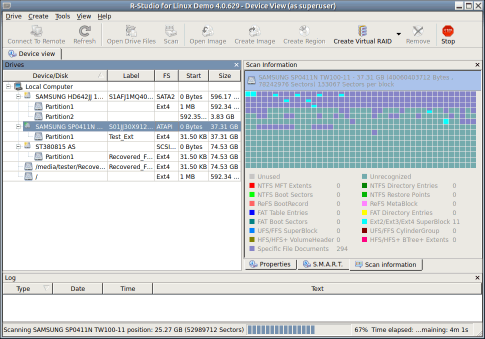
Fig.5: Exploración de disco en curso
Haga clic en la imagen para ampliarla
6. Inspeccione los resultados del análisis y busque la partición reconocida que corresponda al disco eliminado.
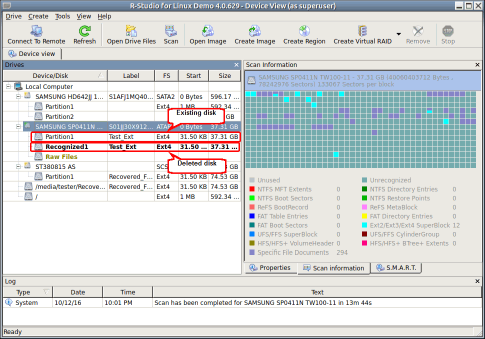
Fig.6: Resultados de la exploración
Haga clic en la imagen para ampliarla
En nuestro caso, esta es la partición Recognized1.
Si anteriormente existían otras particiones en los discos, R-Studio puede encontrarlas. Deberá determinar cuál de las particiones reconocidas es la que está buscando. En la mayoría de los casos, la partición que está intentando recuperar tendrá el mismo tamaño que el disco lógico existente. Consulte la ayuda en línea de R-Studio para obtener más detalles: Recuperación de datos con R-Studio.
7. Haga doble clic en la partición Recognized1. R-Studio listará los archivos que contiene y mostrará el árbol de carpetas.
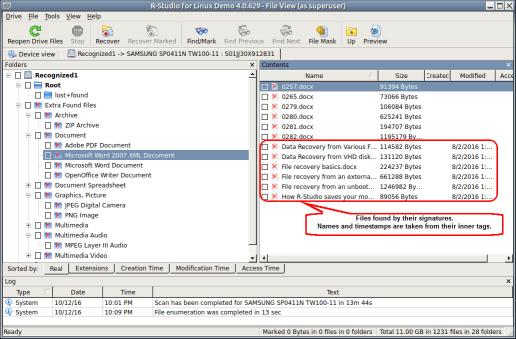
Fig.7: Archivos y carpetas encontrados en el disco reformateado
Haga clic en la imagen para ampliarla
Cuando Linux reformatea un disco Ext4FS, borra por completo todos los rastros del sistema de archivos anterior, y los archivos constituyentes solo se pueden encontrar por sus firmas de archivo. Este método de recuperación de datos se conoce como "recuperación de archivos sin formato" o "búsqueda de tipos de archivos conocidos". La estructura de la carpeta, el nombre del archivo, las marcas de tiempo y otros atributos no se pueden recuperar con este método.
R-Studio clasifica los archivos recuperados de una recuperación de archivos sin formato de acuerdo con sus tipos y nombres y genera automáticamente un nombre de archivo, como 0265.docx. En algunos casos, R-Studio puede intentar recrear nombres de archivo significativos y marcas de tiempo a partir de información y atributos de archivo almacenados en las etiquetas o metadatos del archivo.
Si está buscando un archivo o un conjunto de archivos en particular, puede utilizar las funciones avanzadas de búsqueda y marcado de R-Studio. Consulte la ayuda de R-Studio para obtener más detalles: Búsqueda de un archivo.
8. Utilice la Vista Previa integrada para estimar las posibilidades de una recuperación de datos con éxito. Esto es particularmente útil con archivos de imágenes grandes. Haga doble clic en un archivo para obtener una vista previa.
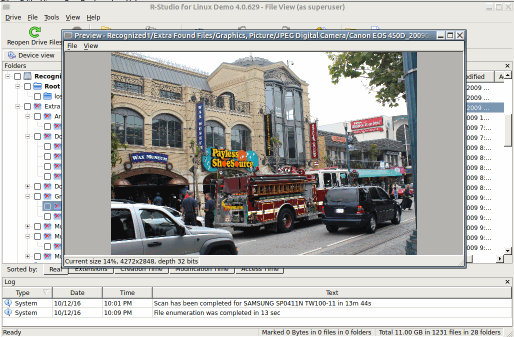
Fig.8: Vista previa de fichero
Haga clic en la imagen para ampliarla
Si varios archivos aparecen correctamente, puede comprar una licencia y registrar R-Studio . Ahora puede comenzar a guardar los archivos recuperados.
9. Seleccione los archivos y carpetas que desea recuperar y elija una ubicación para guardar los archivos recuperados.
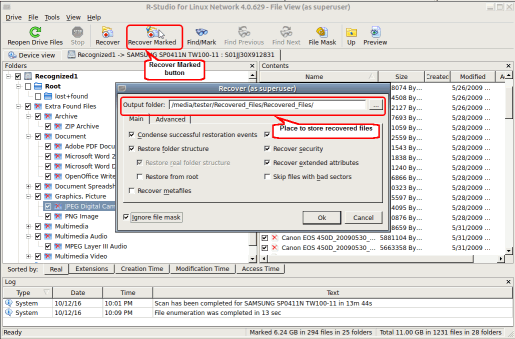
Figura 9. Archivos marcados para recuperación y opciones de recuperación
Haga clic en la imagen para ampliarla
Si es necesario, especifique otros parámetros de recuperación. Consulte la ayuda en línea de R-Studio para obtener más detalles: Recuperación básica de archivos . Luego, haga clic en el botón Recuperar marcados.
10. R-Studio comenzará a recuperar archivos mostrando su progreso.
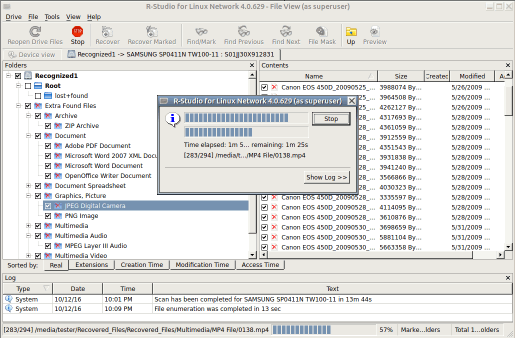
Fig.10: Proceso de recuperación de datos
Haga clic en la imagen para ampliarla
11. Cuando finalice la recuperación, R-Studio mostrará un informe final con los resultados de la recuperación.
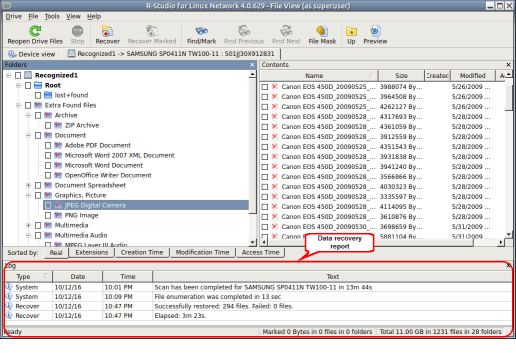
Fig.11: Resultados de la recuperación de datos
Haga clic en la imagen para ampliarla
Resultados de la recuperación de datos
Para ver los archivos recuperados, busque la carpeta que seleccionó en el paso 9 del proceso de recuperación de datos.
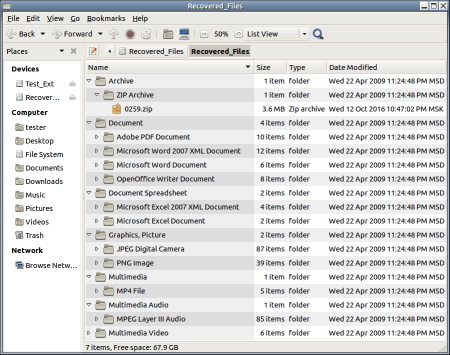
Fig.12: Resultados de la recuperación de datos
Haga clic en la imagen para ampliarla
Para nuestro escenario de prueba, logramos recuperar todos los archivos del disco reformateado. Pero se perdió la información sobre la estructura de carpetas original, los nombres de los archivos y otros atributos. R-Studio nombró algunos archivos usando la información de las etiquetas y atributos de esos archivos.
Conclusiones
Si tiene un disco Ext2/3/4FS que se ha reformateado accidentalmente, intente realizar los pasos anteriores en el modo de demostración de R-Studio. Si puede encontrar y obtener una vista previa de los archivos que está buscando, siga adelante y registre el producto para recuperar sus archivos. Intentar una recuperación de datos en un disco formateado accidentalmente usando R-Studio no tiene ningún riesgo, siempre que el disco esté en buen estado físico y que no se escriban datos nuevos en el disco. En muchos casos, puede recuperar el 100% de sus datos, incluso si se pierde parte de la información del archivo (como nombres de archivos y estructuras de carpetas). R-Studio puede incluso recopilar parte de esta información de archivo de metadatos y etiquetas.
- Guía de recuperación de datos
- Software para la recuperación de archivos. ¿Por qué R-Studio?
- R-Studio para empresas de informática forense y de recuperación de datos
- R-STUDIO Review on TopTenReviews
- Opciones para recuperar archivos de discos SSD
- Cómo recuperar datos de dispositivos NVMe
- Predecir el éxito en casos comunes de recuperación de datos
- Recuperación de datos sobrescritos
- Recuperación de archivos de emergencia utilizando R-Studio Emergency
- Ejemplo de recuperación de RAID
- R-Studio: recuperación de datos de un ordenador que no funciona
- Recuperar archivos en equipos que no arrancan
- Clonar discos antes de recuperar archivos
- Recuperación de vídeo HD desde tarjetas SD
- Recuperación de archivos de un ordenador Mac que no arranca
- La mejor manera de recuperar archivos de un disco de sistema Mac
- Recuperación de datos de un disco Linux cifrado después de un fallo del sistema
- Recuperación de datos de imágenes de disco de Apple (archivos .DMG)
- Recuperación de archivos después de reinstalar Windows
- R-Studio: Recuperación de Datos en Red
- Cómo utilizar el paquete R-Studio Corporate
- Recuperación de Datos de un Disco NTFS Reformateado
- Recuperación de datos de un disco ReFS
- Recuperación de datos de un disco exFAT / FAT reformateado
- Recuperación de datos de un disco HFS o HFS+ borrado
- Recuperación de datos de un disco APFS borrado
- Recuperación de datos de un disco Ext2/3/4FS reformateado
- Recuperación de datos de un disco XFS
- Recuperación de datos de un NAS sencillo
- Cómo conectar volúmenes RAID virtuales y LVM / LDM al sistema operativo
- Particularidades de la recuperación de archivos después de un formato rápido
- Recuperar datos después de que el administrador de particiones se bloquee
- Recuperación de archivos vs. Reparación de archivos
- Recuperación de datos de máquinas virtuales
- R-Studio: Recuperación de datos a través de la red
- R-Studio Technician: Recuperación de datos a través de internett
- Creación de tipos de archivo conocidos para R-Studio
- Búsqueda de parámetros de RAID
- Recuperar particiones de un disco dañado
- NAT y Firewall Traversal para la recuperación remota de datos
- Recuperación de datos de un disco externo con un sistema de archivos dañado
- Conceptos básicos de recuperación de archivos: cómo funciona la recuperación de datos
- Parámetros predeterminados de set de discos software (RAID 0) en Mac OS X
- Recuperación de datos de archivos de disco duro virtual (VHD)
- Recuperación de datos de varios formatos de contenedor de archivos y discos cifrados
- Detección Automática de Parámetros RAID
- Tecnología de Recuperación de Datos IntelligentScan
- Imágenes de múltiples pasadas en R-Studio
- Creación de imágenes en tiempo de ejecución en R-Studio
- Imágenes lineales frente a imágenes en tiempo de ejecución frente a imágenes de varias pasadas
- USB Stabilizer Tech para dispositivos USB inestables
- Trabajo conjunto de R-Studio y hardware PC-3000 UDMA
- Trabajo conjunto de R-Studio y HDDSuperClone
- R-Studio T80+: una solución forense y de recuperación de datos profesional para pequeñas empresas y particulares por solo 1 dólar al día.
- Artículos sobre copias de seguridad
- Transferencia de licencias R-Drive Image Standalone y Corporate
- Software para la copia de seguridad. Cree copias de seguridad con confianza
- R-Drive Image como potente gestor de particiones gratuito
- Recuperación de PC y restauración de sistema
- Clonación de disco e implementación masiva del sistema
- Acceder a archivos o carpetas en una imagen de disco de copia de seguridad
- Crear un Plan de Copia de Seguridad de Datos Consistente y Eficiente en Espacio para un Servidor Empresarial Pequeño
- Cómo mover Windows ya instalado de un disco duro antiguo a un nuevo dispositivo SSD y crear un sistema de almacenamiento de datos híbrido
- Cómo migrar un Windows instalado a un disco de mayor capacidad
- Cómo Migrar un Disco de Sistema Encriptado con BitLocker a un Nuevo Dispositivo de Almacenamiento
- Cómo hacer copias de seguridad y restaurar discos en ordenadores Linux y Mac usando R-Drive Image
- Artículos sobre restauración
- Recuperar archivos eliminados
- Recuperación Gratuita desde SD y Tarjetas de Memoria
- Recuperación de vídeo HD gratis desde tarjetas SD
- Recuperación de Ficheros desde un Disco Externo con un Sistema de Ficheros Dañado, Borrado, Formateado o No Soportado
- R-Undelete: Restaurar archivos de un ordenador que no funciona
- Recuperación Gratuita de Archivos desde una Tarjeta de Memoria de un Teléfono Android
- Tutorial de Recuperación de Fotos y Vídeos
- Recuperación sencilla de archivos en tres pasos
Rating: 4.9 / 5
Bought it and 100% recommend it for anyone with a similar issue.
Thank you very much for R-Studio for Linux.
Please pay attention to new Linux package manager `Snappy` => https://snapcraft.io/
Good luck!
Regrettably it`s not possible to simply restore the accidently zapped partitions ?
An installer wiped my boot drive without asking and erased LVM and other partitions.




