-
Recuperación de datos de un disco HFS o HFS+ borrado
Los ordenadores Apple que ejecutan Mac OS X utilizan el sistema de archivos HFS / HFS+ propietario de Apple. Los sistemas Windows no pueden leer ni escribir en discos HFS / HFS+ sin software de terceros. Los sistemas Linux pueden leer desde discos HFS, pero no pueden escribir en ellos. Para los discos internos del sistema utilizados en un Mac, el sistema de archivos siempre será APFS o HFS / HFS+. Del mismo modo, si tiene un disco externo que solo se usa para ordenadores Apple, es muy probable que sea un dispositivo HFS o HFS+.
Este artículo mostrará cómo usar R-Studio para recuperar datos de un disco HFS o HFS+ que se ha borrado y formateado nuevamente como un dispositivo HFS+.
Antes de comenzar
Antes de continuar, asegúrese de que va a recuperar archivos de un disco con una partición HFS/HFS+ borrada. Si necesita recuperar datos de otros discos, consulte nuestros otros artículos:
- Desde un disco APFS (macOS): Recuperación de datos desde un disco APFS borrado
- Desde un disco exFAT / FAT (Windows / Mac OS X / Linux): Recuperación de datos desde un disco exFAT/FAT reformateado
- Desde un disco NTFS (Windows): R-Studio: Recuperación de datos desde un disco NTFS reformateado
- Desde un disco Ext2 /3/4FS (Linux): Recuperación de datos desde un disco Ext2/3/4FS reformateado
Su disco debe estar en buenas condiciones físicas. De lo contrario, se recomienda encarecidamente un servicio profesional de recuperación de datos físicos. Cualquier manipulación de un disco con fallos graves de hardware en realidad puede empeorar sus posibilidades de recuperar los datos de dicho disco, ya que es muy probable que inflija más daño a sus datos más allá de la recuperación, incluso por parte de un especialista en recuperación de datos.
Las señales de que un disco tiene un fallo físico incluyen:
- El sistema no reconoce el dispositivo en absoluto, o aparece con un nombre inusual o confuso.
- Una utilidad S.M.A.R.T. (Tecnología de autocontrol, análisis e informes) advierte de que ha ocurrido un evento de fallo grave de hardware. R-Studio puede comprobar el estado S.M.A.R.T. de su disco, y explicamos cómo hacerlo a continuación.
- El disco duro emite ruidos o clics inusuales o tarda mucho en girar e inicializarse.
- Aparecen bloques defectuosos continuamente en la unidad.
Y un último recordatorio...
¡Nunca escriba nada en el disco con archivos perdidos! Los nuevos datos sobrescribirán sus archivos antiguos haciéndolos irrecuperables.
Preparación del disco de prueba: estructura de carpetas inicial y archivos en la unidad.
Para nuestro disco de prueba, configuramos una unidad con varios tipos de archivos diferentes en varias carpetas.
Documentos:
- Archivos comprimidos: archivos .zip creados en WinZip
- PDF: archivos .pdf creados en Adobe Acrobat
- Microsoft Office: archivos .doc y .docx creados en Word; y archivos .xls y .xlsx creados en Excel
- OpenOffice: archivos .odt y .docx creados en Writer; y archivos .ods y .xlsx creados en Calc
Multimedia:
- Música: archivos .mp3
- Imágenes: archivos .jpg y .png
- Vídeo: archivos .avi, .flv, .m4v, .mov, .mp4, .mpeg, .mts y .mkv.
La carpeta raíz del disco de prueba se muestra en la Fig.1.
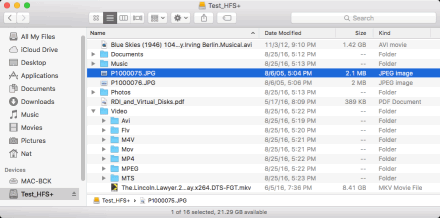
Fig.1: Archivos en el disco (carpeta raíz)
Haga clic en la imagen para ampliarla
El disco se borró con la Utilidad de Discos en macOS. Ahora, el Finder de Mac no muestra archivos allí.
Proceso de recuperación de datos
Preparación preliminar:
Usaremos el disco del sistema del ordenador para almacenar archivos recuperados. Si no tiene suficiente espacio en el suyo para guardar todos los archivos recuperados, puede usar un disco externo o una unidad de red. No intente guardar los archivos en el disco donde se encontraban los archivos perdidos, o puede perderlos para siempre.
Descargue e instale R-Studio. En este punto, no es necesario que compre o registre el programa inmediatamente. Se ejecutará en su modo de demostración y realizará todas las operaciones de recuperación de datos necesarias, excepto guardar los archivos recuperados. Esto le permitirá estimar las posibilidades de éxito en la recuperación de datos. Si decide que vale la pena comprar R-Studio, puede hacerlo y registrarlo sobre la marcha sin volver a instalarlo ni reiniciarlo.
Nota: Nuestro artículo mostrará la versión para Mac de R-Studio para ilustrar el proceso de recuperación de datos, pero este procedimiento será el mismo para las versiones Linux y Windows, excepto que los paneles y otros controles tendrán un aspecto diferente.
1. Conecte el disco a la computadora donde se instaló R-Studio.
Consejo: utilice la interfaz más rápida disponible para conectar el disco, especialmente si el disco es muy grande. La interfaz más rápida en Mac es Thunderbolt, seguida de eSATA, USB 3.0 y FireWire. El USB 2.0 común puede ser demasiado lento para discos grandes.
2. Inicie R-Studio y busque el disco borrado y el disco para almacenar los archivos recuperados.
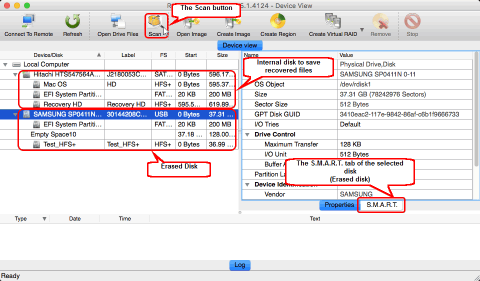
Fig.2: El disco borrado en el panel principal de R-Studio
Haga clic en la imagen para ampliarla
Necesitamos verificar los atributos S.M.A.R.T. para el disco borrado:
- Si el estado de salud es PRECAUCIÓN, puede haber problemas menores con el disco, pero debería ser seguro usar el disco para fines de recuperación de datos. Es probable que los problemas empeoren, así que consulte los parámetros S.M.A.R.T. periódicamente para asegurarse de que el estado del disco no se haya deteriorado. Se recomienda crear una imagen del disco, pero esto requerirá espacio de almacenamiento adicional.
- Si el estado de salud es MALO, las condiciones del disco son críticas y las posibilidades de fallo de hardware son altas. La mejor recomendación para este caso es dejar de trabajar con el disco y llevarlo a especialistas profesionales en recuperación de datos. Puede continuar trabajando con el disco bajo su propio riesgo, pero se recomienda encarecidamente realizar una imagen del disco .
Si los atributos S.M.A.R.T. del disco están bien, podemos iniciar la recuperación de datos.
3. Seleccione el disco borrado y haga clic en el botón Explorar. Aparecerá el cuadro de diálogo Explorar.
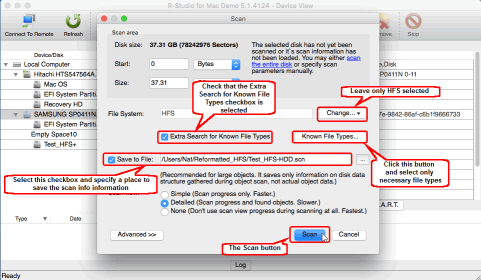
Fig.3: Cuadro de diálogo de exploración de disco para el disco HFS borrado
Haga clic en la imagen para ampliarla
Como se conoce el sistema de archivos del disco borrado, podemos reducir las detecciones de falsos positivos para otros sistemas de archivos en el disco limitando el sistema de archivos a buscar. Haga clic en el botón Cambiar ... junto a Sistemas de archivos y deje solo el sistema de archivos HFS seleccionado.
Consejo: Le recomendamos que guarde los resultados de la exploración del disco en un archivo. Eso ayudará si tiene que interrumpir el escaneo del disco y luego reanudarlo más tarde. Marque "Guardar en archivo" y especifique una ubicación para guardar la información del escaneo.
4. Compruebe que la opción Búsqueda adicional para tipos de archivo conocidos esté seleccionada y haga clic en el botón Tipos de archivo conocidos ...
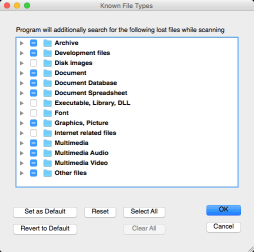
Fig.4: Tipos de archivos conocidos seleccionados para el disco HFS borrado
Haga clic en la imagen para ampliarla
Especifique solo los tipos de archivos que pueden haber estado ubicados en el disco borrado. La mejor manera de hacerlo es hacer clic en el botón Borrar todos y luego seleccionar los tipos necesarios en la lista. Luego haga clic en el botón Aceptar y vuelva al cuadro de diálogo Explorar. Haga clic en el botón Explorar.
5. R-Studio comenzará a explorar el disco mostrando el progreso.
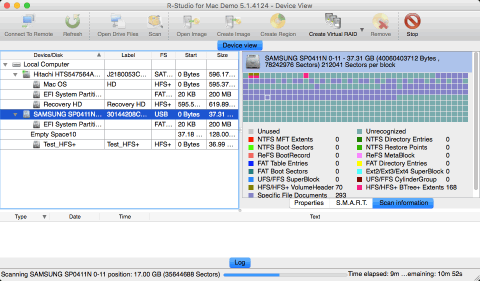
Fig.5: Escaneo de disco en progreso para el disco HFS
Haga clic en la imagen para ampliarla
6. Mire los resultados del análisis para encontrar la partición reconocida que pertenece al disco borrado.
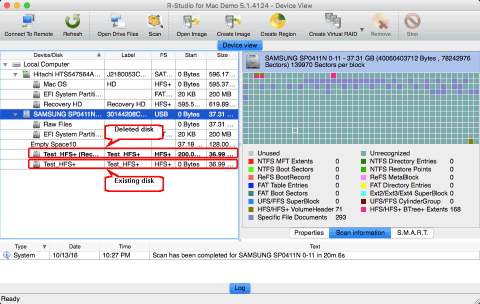
Fig.6: Resultados de la exploración para el disco HFS
Haga clic en la imagen para ampliarla
En nuestro caso, esta es la partición Recognized1.
También se pueden encontrar algunas otras particiones que anteriormente se ubicaban en el disco. Para determinar la partición reconocida que está buscando, observe el tamaño y la posición de las particiones reconocidas. Consulte la ayuda en línea de R-Studio para obtener más detalles: Recuperación de datos con R-Studio .
7. Haga doble clic en la partición Recognized1. R-Studio listará los archivos que contiene y mostrará su estructura de carpetas.
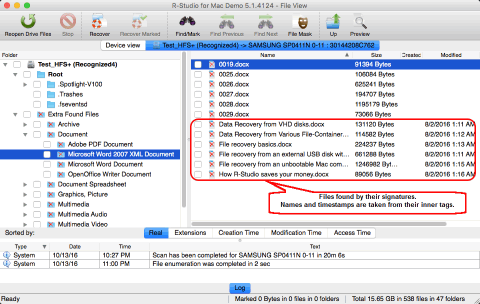
Fig.7: Archivos y carpetas encontrados en el disco borrado
Haga clic en la imagen para ampliarla
Cuando macOS borra un disco HFS / HFS+, borra completamente el sistema de archivos en ese disco. Esto significa que los nombres de archivo y la estructura de carpetas se pierden, pero a menudo, los datos subyacentes están intactos. En este caso, R-Studio puede identificar los archivos basándose en sus firmas de archivos. Este método de recuperación de datos se conoce como "recuperación de archivos sin formato" o "búsqueda de tipos de archivos conocidos". Con este método, R-Studio puede restaurar los archivos, pero normalmente no puede restaurar los nombres de archivos y carpetas u otros atributos de archivo. Algunos tipos de archivos, como los documentos y las fotos de Word, tienen etiquetas de archivo y otros metadatos que R-Studio puede usar para recrear nombres de archivo y marcas de tiempo significativas. De lo contrario, R-Studio generará automáticamente un nombre de archivo, como por ejemplo 0256.docx.
Si está buscando un archivo o un conjunto de archivos en particular, puede utilizar las funciones avanzadas de búsqueda y marcación de R-Studio. Consulte la ayuda de R-Studio para obtener más detalles: Búsqueda de un archivo.
8. Utilice la vista previa integrada para estimar las posibilidades de una recuperación de datos con éxito. Esto es particularmente útil con archivos de imágenes grandes. Haga doble clic en un archivo para obtener una vista previa.
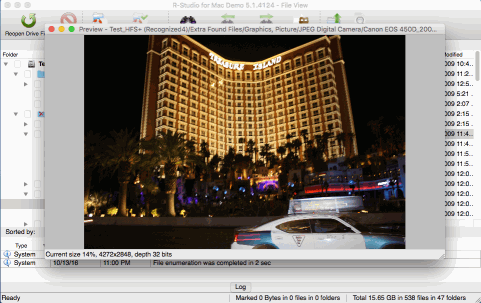
Fig.8: Vista previa de un archivo de foto
Haga clic en la imagen para ampliarla
Si varios archivos aparecen correctamente, puede comprar una licencia y registrar R-Studio. Ahora puede comenzar a guardar los archivos recuperados.
9. Seleccione los archivos y carpetas que desea recuperar y elija un lugar para guardar los archivos recuperados.
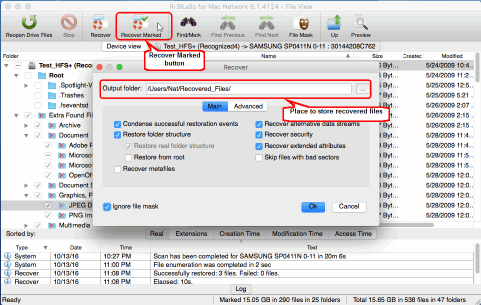
Fig.9. Archivos marcados para recuperación y opciones de recuperación
Haga clic en la imagen para ampliarla
Si es necesario, especifique otros parámetros de recuperación. Consulte la ayuda en línea de R-Studio para obtener más detalles: Recuperación básica de archivos. Luego, haga clic en el botón Recuperar marcado. Si es necesario, especifique otros parámetros de recuperación. Consulte la ayuda en línea de R-Studio para obtener más detalles: Recuperación básica de archivos. Luego, haga clic en el botón Recuperar marcados.
10. R-Studio comenzará a recuperar archivos mostrando su progreso.
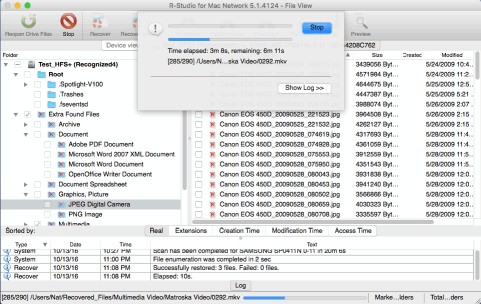
Fig.10: Progreso de la recuperación de archivos del disco HFS borrado
Haga clic en la imagen para ampliarla
11. Cuando R-Studio finalice la recuperación, mostrará un informe final con los resultados.
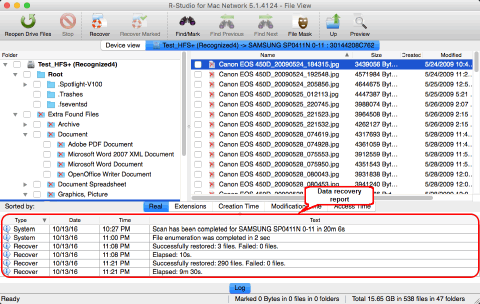
Fig.11: Resultados de la recuperación de datos para el disco HFS borrado
Haga clic en la imagen para ampliarla
Resultados de la recuperación de datos
Para ver los archivos recuperados, navegue hasta la carpeta que seleccionó en el paso 9 de este artículo.
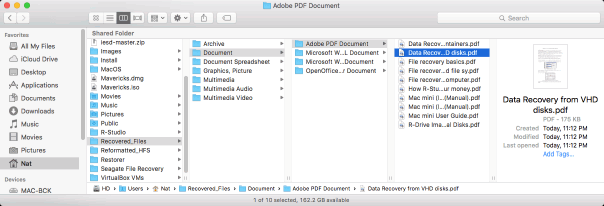
Fig.12: Resultados de la recuperación de datos para el disco HFS borrado
Haga clic en la imagen para ampliarla
Conclusiones
Cuando macOS borra un disco HFS/HFS+, elimina por completo todos los rastros de los nombres de los archivos y la estructura de la carpeta, pero deja el contenido de los archivos intacto, lo que hace que las posibilidades de recuperar datos sean muy altas si no se han escrito nuevos datos en el disco. Puede probar cómo R-Studio puede hacer eso ejecutándolo en su modo de demostración sin registrarse. En este modo, es completamente funcional y puede realizar todas las operaciones de recuperación de datos necesarias, excepto guardar archivos recuperados de más de 256 KB. Puede utilizar el visor de archivos integrado para ver si R-Studio ha recuperado correctamente sus archivos. Si es así, puede registrarlo sobre la marcha y guardar sus archivos sin reinstalar ni volver a escanear.
- Guía de recuperación de datos
- Software para la recuperación de archivos. ¿Por qué R-Studio?
- R-Studio para empresas de informática forense y de recuperación de datos
- R-STUDIO Review on TopTenReviews
- Opciones para recuperar archivos de discos SSD
- Cómo recuperar datos de dispositivos NVMe
- Predecir el éxito en casos comunes de recuperación de datos
- Recuperación de datos sobrescritos
- Recuperación de archivos de emergencia utilizando R-Studio Emergency
- Ejemplo de recuperación de RAID
- R-Studio: recuperación de datos de un ordenador que no funciona
- Recuperar archivos en equipos que no arrancan
- Clonar discos antes de recuperar archivos
- Recuperación de vídeo HD desde tarjetas SD
- Recuperación de archivos de un ordenador Mac que no arranca
- La mejor manera de recuperar archivos de un disco de sistema Mac
- Recuperación de datos de un disco Linux cifrado después de un fallo del sistema
- Recuperación de datos de imágenes de disco de Apple (archivos .DMG)
- Recuperación de archivos después de reinstalar Windows
- R-Studio: Recuperación de Datos en Red
- Cómo utilizar el paquete R-Studio Corporate
- Recuperación de Datos de un Disco NTFS Reformateado
- Recuperación de datos de un disco ReFS
- Recuperación de datos de un disco exFAT / FAT reformateado
- Recuperación de datos de un disco HFS o HFS+ borrado
- Recuperación de datos de un disco APFS borrado
- Recuperación de datos de un disco Ext2/3/4FS reformateado
- Recuperación de datos de un disco XFS
- Recuperación de datos de un NAS sencillo
- Cómo conectar volúmenes RAID virtuales y LVM / LDM al sistema operativo
- Particularidades de la recuperación de archivos después de un formato rápido
- Recuperar datos después de que el administrador de particiones se bloquee
- Recuperación de archivos vs. Reparación de archivos
- Recuperación de datos de máquinas virtuales
- R-Studio: Recuperación de datos a través de la red
- R-Studio Technician: Recuperación de datos a través de internett
- Creación de tipos de archivo conocidos para R-Studio
- Búsqueda de parámetros de RAID
- Recuperar particiones de un disco dañado
- NAT y Firewall Traversal para la recuperación remota de datos
- Recuperación de datos de un disco externo con un sistema de archivos dañado
- Conceptos básicos de recuperación de archivos: cómo funciona la recuperación de datos
- Parámetros predeterminados de set de discos software (RAID 0) en Mac OS X
- Recuperación de datos de archivos de disco duro virtual (VHD)
- Recuperación de datos de varios formatos de contenedor de archivos y discos cifrados
- Detección Automática de Parámetros RAID
- Tecnología de Recuperación de Datos IntelligentScan
- Imágenes de múltiples pasadas en R-Studio
- Creación de imágenes en tiempo de ejecución en R-Studio
- Imágenes lineales frente a imágenes en tiempo de ejecución frente a imágenes de varias pasadas
- USB Stabilizer Tech para dispositivos USB inestables
- Trabajo conjunto de R-Studio y hardware PC-3000 UDMA
- Trabajo conjunto de R-Studio y HDDSuperClone
- R-Studio T80+: una solución forense y de recuperación de datos profesional para pequeñas empresas y particulares por solo 1 dólar al día.
- Artículos sobre copias de seguridad
- Transferencia de licencias R-Drive Image Standalone y Corporate
- Software para la copia de seguridad. Cree copias de seguridad con confianza
- R-Drive Image como potente gestor de particiones gratuito
- Recuperación de PC y restauración de sistema
- Clonación de disco e implementación masiva del sistema
- Acceder a archivos o carpetas en una imagen de disco de copia de seguridad
- Crear un Plan de Copia de Seguridad de Datos Consistente y Eficiente en Espacio para un Servidor Empresarial Pequeño
- Cómo mover Windows ya instalado de un disco duro antiguo a un nuevo dispositivo SSD y crear un sistema de almacenamiento de datos híbrido
- Cómo migrar un Windows instalado a un disco de mayor capacidad
- Cómo Migrar un Disco de Sistema Encriptado con BitLocker a un Nuevo Dispositivo de Almacenamiento
- Cómo hacer copias de seguridad y restaurar discos en ordenadores Linux y Mac usando R-Drive Image
- Artículos sobre restauración
- Recuperar archivos eliminados
- Recuperación Gratuita desde SD y Tarjetas de Memoria
- Recuperación de vídeo HD gratis desde tarjetas SD
- Recuperación de Ficheros desde un Disco Externo con un Sistema de Ficheros Dañado, Borrado, Formateado o No Soportado
- R-Undelete: Restaurar archivos de un ordenador que no funciona
- Recuperación Gratuita de Archivos desde una Tarjeta de Memoria de un Teléfono Android
- Tutorial de Recuperación de Fotos y Vídeos
- Recuperación sencilla de archivos en tres pasos
Rating: 5.0 / 5
I used some software for data recovery on MAC, but THIS IS only one, that help me!!!
THX :)
bye
Tom from Hungary
Needless to say a RAID0 set created using Apple`s Disk Utility was broken and formatted as a new RAID0. I immediately recognized my mistake and shut down the server.
After some web surfing and saki I found R-Studio.
After the other utilities I normally use failed, R-Studio was able to create an image of the broken (and reformatted) RAID disks.
The entire volume ...
________________________________
5+ I was able to repair my RAID-5 for Mac volume to 20 TB - it`s the best solution. I would recommend.
I would just like to thank you for an excellent product. I was able to recover nearly a terabyte of data after a raid 6 array failed. My customer was ecstatic over the results




