-
Creación de tipos de archivo conocidos para R-Studio
Exploración en busca de tipos de archivo conocidos, conocida también como búsqueda de archivos sin procesar, es una de las más eficientes técnicas de recuperación de datos. Al especificar los tipos de archivo conocidos en R-Studio, puede recuperar ciertos tipos de archivo de un disco aun cuando su estructura de datos haya sido parcial o completamente dañada.
En circunstancias normales, para localizar los archivos en el disco, se utiliza la tabla de particiones. En cierto modo, la tabla de particiones se parece un poco al índice de un libro. R-Studio realiza la exploración en busca de tipos de archivo conocidos en esta tabla de particiones mediante la búsqueda de firmas de archivo identificables. Esto es posible debido a que casi todos los tipos de archivo tienen un patrón de datos reconocible (es decir, la firma del archivo o el número mágico) que actúa como una huella digital de los tipos de archivo. Las firmas de archivo aparecen al principio del archivo en un determinado desplazamiento, y, en muchos casos, al final del mismo. Con la exploración en busca de estas firmas de archivo, R-Studio puede identificar y recuperar archivos y datos, siempre y cuando se trate de un tipo de archivo conocido.
Al utilizar la exploración en busca de tipos de archivo conocidos, R-Studio puede recuperar datos de discos y unidades que se hayan formateado o cuya tabla de particiones haya sido sobrescrita. De hecho, en los casos en los que la partición ha sido sobrescrita, dañada o eliminada, la exploración en busca de tipos de archivo conocidos es el único método de recuperar los archivos.
Por supuesto, siempre hay inconvenientes, y la exploración en busca de tipos de archivo conocidos también tiene una desventaja. Este tipo de búsqueda permite recuperar solamente los archivos no fragmentados, pero, como ya hemos dicho anteriormente, en muchos casos de recuperación de datos, es el único remedio que pueda funcionar.
R-Studio está preconfigurado con una serie de tipos de archivo más comunes ya predefinidos. (Para ver la lista completa de tipos de archivo conocidos, vea la página Exploración de la ayuda en línea de R-Studio.
Puede agregar tipos de archivo conocidos a R-Studio instalado en su equipo con el fin de satisfacer sus necesidades específicas. Por ejemplo, si está buscando un tipo de archivo propio que han desarrollado en su empresa o un tipo de archivo que se creó después de la salida de la última versión de R-Studio, puede ampliar la lista de tipos de archivo conocidos de R-Studio al crear un tipo de archivo conocido personalizado. A continuación, le explicamos cómo se crean tipos de archivo conocidos personalizados.
Tipos de archivo conocidos definidos por el usuario
Los tipos de archivo conocidos personalizados se almacenan en un archivo XML que se puede cargar en el cuadro de diálogo Settings (Configuración). Para agregar un archivo con tipos de archivo conocidos definidos por el usuario, hay que realizar dos pasos:
- Identificar la firma del archivo que aparece al principio del archivo y, en caso de que fuera posible, la firma del archivo al final.
- Crear un archivo XML que contenga la firma del archivo y otra información sobre el tipo de archivo conocido.
Ambas tareas se pueden llevar a cabo por medio de R-Studio. No es necesario ser un buen especialista en edición del lenguaje XML o hexadecimal: este tutorial le guiará paso a paso por el proceso de modo que es asequible hasta para los principiantes.
Ejemplo: Definir un tipo de archivo conocido para MP4 (Codec XDCam-EX)
Para ilustrar estos dos pasos, crearemos una descripción para un tipo de archivo conocido de un archivo .MP4 creado con Sony XDCAM-EX. Esto podría ser útil, por ejemplo, en caso de que su tarjeta SD esté dañada y usted desee recuperar los vídeos que todavía no ha importado a su equipo.
Parte 1: Encontrar la firma de archivo
Para encontrar la firma de archivo de un tipo de archivo conocido, utilice archivos intactos del mismo tipo que los archivos que desea recuperar.
En este ejemplo, tenemos cuatro archivos de vídeo de Sony XDCAM-EX:
ZRV-3364_01.MP4
ZRV-3365_01.MP4
ZRV-3366_01.MP4
ZRV-3367_01.MP4
Fíjese en que estos archivos son muy cortos para la mayor claridad posible de este tutorial. Los archivos reales con los que trata usted pueden ser más grandes, y, por lo tanto, es más difícil navegar en ellos en forma hexadecimal.
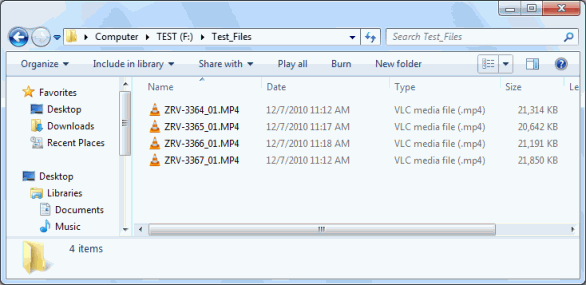
Haga clic en la imagen para aumentarla
1. Abra los archivos en el editor hexadecimal integrado en R-Studio. Para ello, haga clic con el botón secundario del ratón en los archivos y seleccione View/Edit (Ver/Editar) en el menú contextual.
2. Compare cada uno de los archivos en busca de similitudes. Estamos buscando un patrón que debe ser exactamente el mismo en los cuatro archivos. Se trata de la firma de archivo. Las firmas de archivo suelen aparecer al principio del archivo, aunque a veces también pueden aparecer al final.
3. Coloque la firma de archivo al principio del mismo. En este ejemplo, la firma de archivo figura en el mero principio del archivo. Tenga en cuenta que esto no siempre será así. De vez en cuando, la firma de archivo aparecerá al principio del mismo, pero no en la primera línea (esto se llama desplazamiento).
Como puede ver en estas capturas de pantalla, la mayor parte de los elementos del contenido del archivo son diferentes, pero cada uno comienza con la misma firma de archivo.
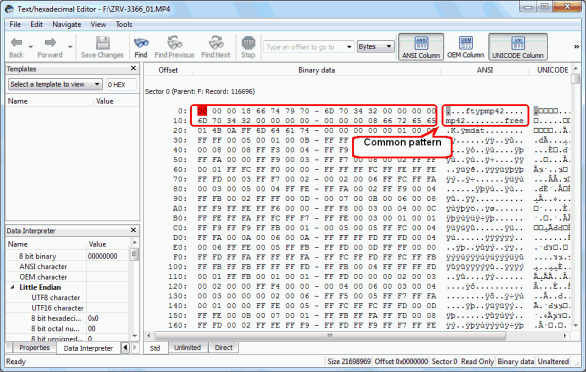
Haga clic en la imagen para aumentarla
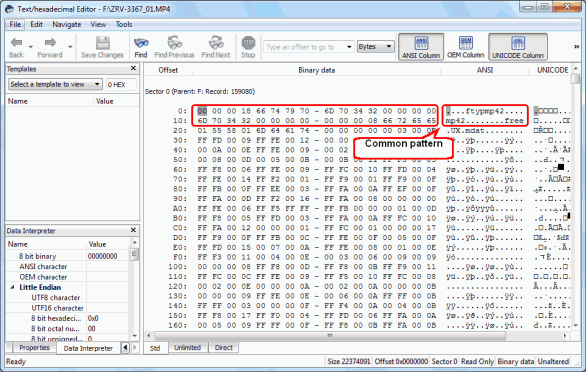
Haga clic en la imagen para aumentarla
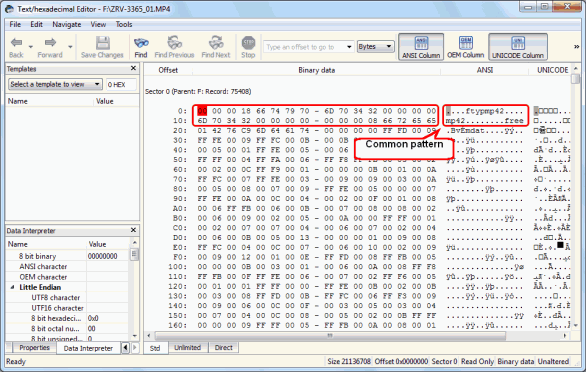
Haga clic en la imagen para aumentarla
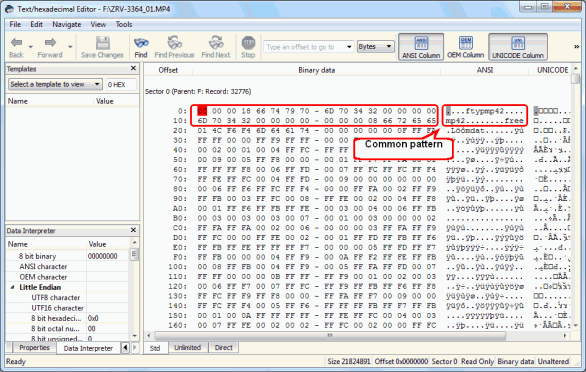
Haga clic en la imagen para aumentarla
Las áreas destacadas en la captura de pantalla que aparece arriba son las firmas de archivo de este tipo de archivo conocido. La firma puede estar representada en forma de texto así como en formato hexadecimal.
En forma de texto, la firma de archivo tiene el siguiente aspecto:
....ftypmp42....mp42........free
Los puntos (".") en la cadena de texto indican caracteres que no se pueden imprimir en un formato legible. Por esta razón, es necesario también tomar nota de la versión hexadecimal de la firma de archivo:
00 00 00 18 66 74 79 6D 70 34 32 00 00 00 00 6D 70 34 32 00 00 00 00 00 00 00 08 66 72 65 65
4. Coloque la firma de archivo al final del mismo. Este paso es el mismo que el anterior excepto que tenemos que buscar otra firma de archivo al final de todo el archivo. No es necesariamente la misma firma de archivo o de la misma longitud que la firma de archivo que aparece al principio del mismo.
La firma de archivo del final aparece destacada en las capturas de pantalla más abajo:
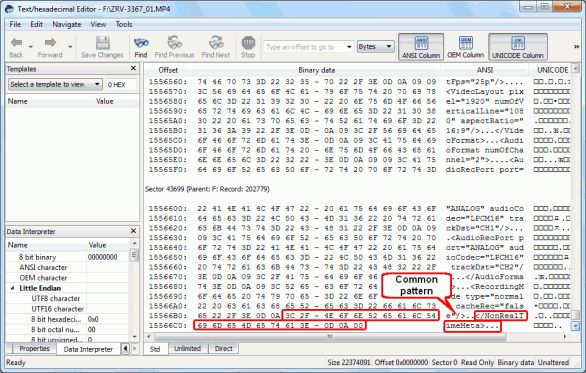
Haga clic en la imagen para aumentarla
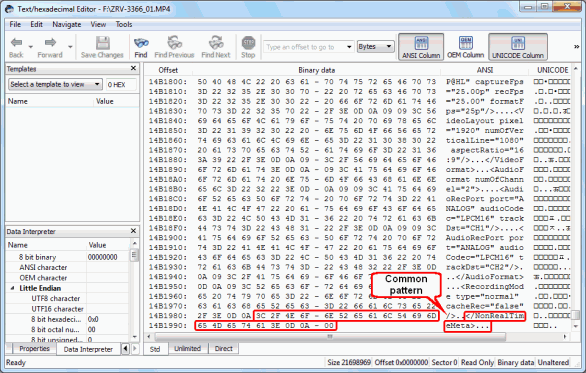
Haga clic en la imagen para aumentarla
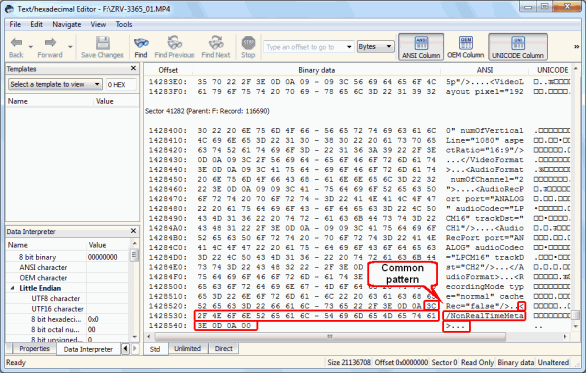
Haga clic en la imagen para aumentarla
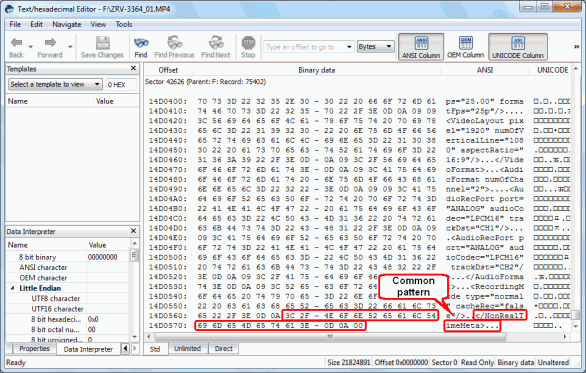
Haga clic en la imagen para aumentarla
Si ha leído antes el área destacado que llamamos firma de archivo, se dará cuenta de que los datos son similares en los cuatro archivos. Esto se debe a que cada uno de los archivos fue tomado por la misma cámara y con los mismos parámetros de configuración. Esta información técnica no forma parte de la firma de archivo. Por lo general, se puede ver la diferencia entre los patrones coincidentes y la verdadera firma de archivo. En este ejemplo, se puede ver que la anterior línea 'RecordingMode type="normal"' sin duda indica un parámetro de algún tipo. Para evitar incluir por error información técnica en la firma de archivo, céntrese en la última línea.
En este caso, la firma de archivo en forma de texto tiene el siguiente aspecto:
</NonRealTimeMeta>...
Recuerde que los puntos son caracteres no imprimibles.
n forma hexadecimal, la firma de archivo tiene el siguiente aspecto:
3N 2F 4E 6F 6E 52 65 61 6N 54 69 6A 65 4A 65 74 61 3E 0D 0A 00
Tenga en cuenta que no siempre hay una firma de archivo al final del mismo.
Parte 2: Escritura de un archivo de descripción del tipo de archivo conocido
Ahora que tenemos las firmas de archivo a mano, podemos crear un archivo XML para que R-Studio lo incluya en su base de datos de tipos de archivo conocidos. Para escribir este archivo, utilizaremos la versión 1.0 de XML y la codificación UTF-8. No se preocupe si no está seguro de lo que esto significa: simplemente abra un editor de texto sin formato (como el Bloc de notas) y escriba el siguiente texto en la primera línea:
<?xml version="1.0" encoding="utf-8"?>
<FileTypeList>
A continuación, crearemos una etiqueta XML que define el tipo de archivo. Esta etiqueta incluye cuarto elementos.
- id: un entero exclusivo. En este ejemplo, utilizaremos "128". Este número fue escogido de forma arbitraria; el único requisito es que no debe ser compartido por ningún otro tipo personalizado de archivo conocido.
- group: un grupo de archivos utilizado para mostrar los resultados en R-Studio. Puede crear su propio grupo personalizado o utilizar uno predefinido. En este ejemplo, utilizaremos "Multimedia Video".
- description: descripción del tipo de archivo. En este ejemplo, podemos utilizar "Sony cam video, XDCam-EX".
- extension - la extensión del archivo del tipo de archivo conocido. En nuestro caso es mp4.
Al utilizar los atributos descritos, la etiqueta XML completa tendrá el siguiente aspecto:
<FileType id="128" group="Multimedia Video" description="Sony cam video, XDCam-EX" extension="mp4">
Inserte esto justamente después de <FileTypeList>
A continuación, definiremos la firma de archivo utilizando la etiqueta <Signature>. La firma de archivo del principio simplemente empieza con la etiqueta <Signature>sin ningún otro atributo ni elemento. Utilice la versión de texto de la firma de archivo, pero introduzca elementos hexadecimales en lugar de los caracteres no imprimibles. Coloque "\x" antes de cada hexadecimal. Así que el fragmento <Signature> tendrá el siguiente aspecto:
<Signature>\x00\x00\x00\x18ftypmp42\x00\x00\x00\x00mp42\x00\x00\x00\x00\x00\x00\x00\x08free</Signature>
Defina también la firma de archivo al final del mismo, si es que existe. Hágalo de la misma manera que con la firma de archivo que figura al principio, pero incluya un elemento "from" con el atributo "end".
Tiene que salir lo siguiente:
<Signature from="end" offset="21">\x3C\x2FNonRealTimeMeta\x3E\x0D\x0A\x00</Signature>
Recuerde que no había caracteres no imprimibles en la firma de archivo que aparecía al final, aunque había barras y paréntesis angulares. Para evitar la confusión, hemos incluido valores hexadecimales en lugar de los caracteres "/", "<" y ">" para que estos caracteres no causen errores en la sintaxis XML.
Una vez que haya incluido las firmas de archivo, cierre las etiquetas FileType y FileTypeList con estas líneas:
</FileType>
</FileTypeList>
Así que el archivo completo debería tener el siguiente aspecto:
<?xml version="1.0" encoding="utf-8"?>
<FileTypeList>
<FileType id="128" group="Multimedia Video" description="Sony cam video, XDCam-EX" extension="mp4">
<Signature>\x00\x00\x00\x18ftypmp42\x00\x00\x00\x00mp42\x00\x00\x00\x00\x00\x00\x00\x08free</Signature>
<Signature from="end" offset="21">\x3C\x2FNonRealTimeMeta\x3E\x0D\x0A\x00</Signature>
</FileType>
</FileTypeList>
Recuerde que el lenguaje XML distingue entre las mayúsculas y las minúsculas. De modo que <filetype> no será válido, mientras que <FileType> sí.
Guarde el archivo en formato de texto sin procesar con la extensión .xml. Por ejemplo, SonyCam.xml.
Acaba de crear un tipo de archivo conocido personalizado. Es suficiente para los tipos básicos de archivo conocidos definidos por el usuario. Los usuarios más avanzados pueden utilizar la versión 2.0 de XML. Para obtener la información completa sobre la sintaxis de la versión 2.0 de XML, puede consultar la página Personalización de tipos de archivo-II de la ayuda en línea de R-Studio.
Parte 3: Cómo validar y agregar archivos de descripción de tipos de archivo conocidos
El siguiente paso consiste en agregar su archivo XML a R-Studio. R-Studio agregará el archivo XML una vez que esté validado.
Cargue a R-Studio el archivo XML que creó en el anterior apartado. Para ello, haga clic en Tools (Herramientas) - Settings (Configuración). En el apartado User’s file types (Tipos de archivo del usuario), busque su archivo XML (en nuestro ejemplo es SonyCam.xml). Haga clic en Apply (Aplicar).
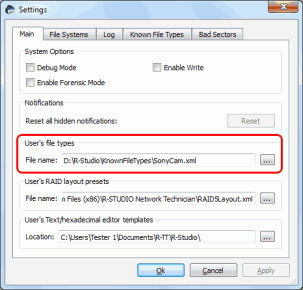
Haga clic en la imagen para aumentarla
2. Cuando el programa le pregunte si desea cargar la Definición del tipo de archivo, haga clic en Yes (Sí).
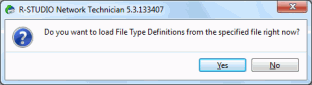
Haga clic en la imagen para aumentarla
3. Para asegurarse que el tipo de archivo se ha cargado con éxito, haga clic en la pestaña Known File Types (Tipos de archivo conocidos) en el cuadro de diálogo Settings. Recuerde que habíamos colocado el nuestro en el grupo Multimedia Video. Expanda esta carpeta y verá que aparece en la lista con la descripción que le asignamos en la Parte 2. Sony cam video, XDCam-EX (.mp4).
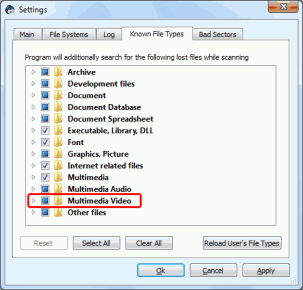
Haga clic en la imagen para aumentarla
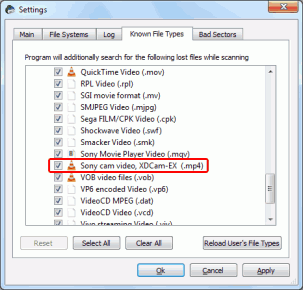
Haga clic en la imagen para aumentarla
En caso de haber errores sintácticos, aparecería el siguiente mensaje:
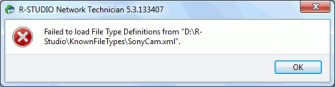
Haga clic en la imagen para aumentarla
Si ve este mensaje, vuelva y revise si en el lenguaje XML hay errores sintácticos. Recuerde que el lenguaje XML distingue entre las mayúsculas y las minúsculas y que todas las etiquetas deben tener un elemento de cierre.
Parte 4: Puesta a prueba de la descripción del tipo de archivo conocido personalizado
Para comprobar que nuestro tipo de archivo conocido definido por el usuario funciona, podemos intentar buscar nuestros archivos .mp4 en una unidad flash USB extraíble.
1. En Windows Vista o 7, podemos realizar el formato completo del disco (no un formato rápido) o utilizar una aplicación para el borrado de disco como R-Wipe & Clean para eliminar todos los datos anteriores del mismo. Para esta prueba, nos sirve una unidad USB. Asegúrese de formatearla como un volumen FAT32 (siempre que el tamaño de los archivos de prueba sea inferior a 2 GB).
2. Copie los archivos de prueba en el disco y reinicie el equipo. Esto asegurará el hecho de que el caché se haya escrito en el disco de forma correcta. También puede desconectar el disco externo y volver a conectarlo.
3. Inserte el disco con los archivos de prueba. En nuestro ejemplo, era la unidad F:\.
4. Inicie R-Studio. Seleccione el disco con los archivos de prueba y haga clic en el botón Scan (Explorar).
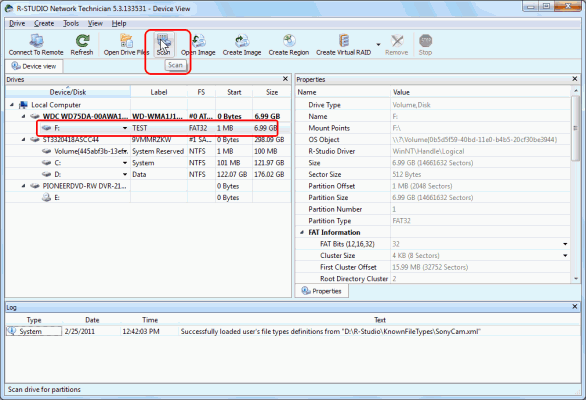
Haga clic en la imagen para aumentarla
5. En el cuadro de diálogo Scan, borre todo el texto que aparece en el campo "File System" (Sistema de archivos). Esto evitará el hecho de que R-Studio utilice la tabla de particiones para ubicar los ficheros por medio del sistema de archivos existente.
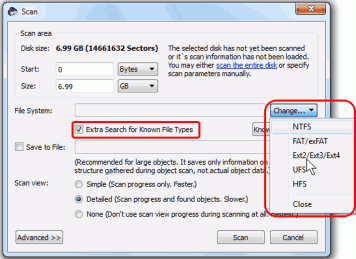
Haga clic en la imagen para aumentarla
6. Marque la casilla junto a Extra search for known file types (Búsqueda adicional de tipos de archivo conocidos). Esto habilitará la exploración de los tipos de archivo conocidos.
7. Haga clic en Scan para iniciar la búsqueda.
8. Espere hasta que R-Studio finalice la exploración. En la pestaña Scan information (Información sobre la exploración) se muestra el progreso de todo el proceso.
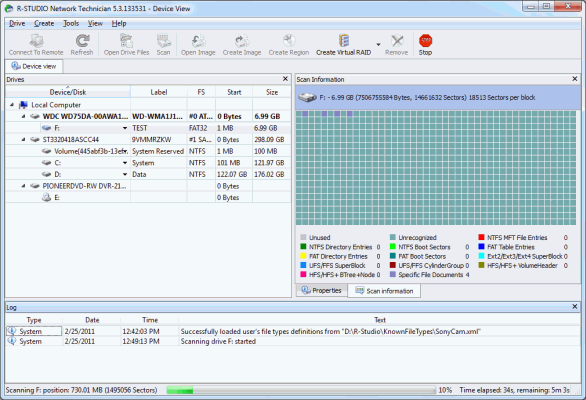
Haga clic en la imagen para aumentarla
9. Una vez que R-Studio finalice la exploración, busque un elemento entre los Extra found files (Archivos encontrados adicionalmente). Haga doble clic sobre él.
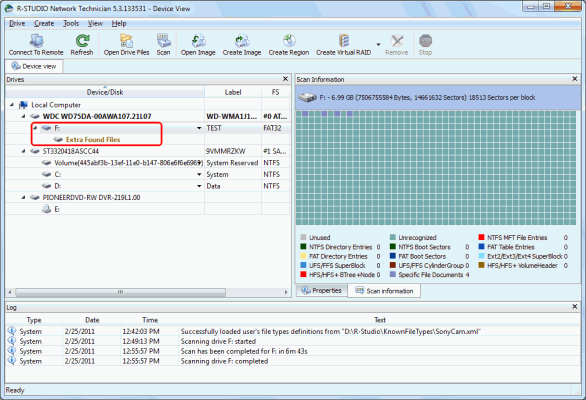
Haga clic en la imagen para aumentarla
10. Nuestros archivos de prueba aparecerán en la carpeta Sony cam video, XDCam-EX (o cualquier otra descripción que le dio al tipo de archivo en la Parte 2).
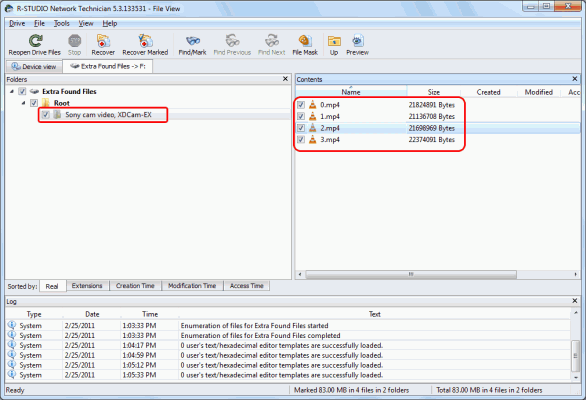
Haga clic en la imagen para aumentarla
Como puede ver, los nombres, las fechas y el árbol de carpetas de los archivos no se han recuperado debido a que esta información se almacena en el sistema de archivos. Por lo tanto, R-Studio automáticamente asigna un nombre nuevo a cada archivo.
No obstante, verá que el contenido de los archivos permanece completamente intacto. Para comprobarlo, puede visualizarlos con un programa compatible, por ejemplo VLC Media Player.
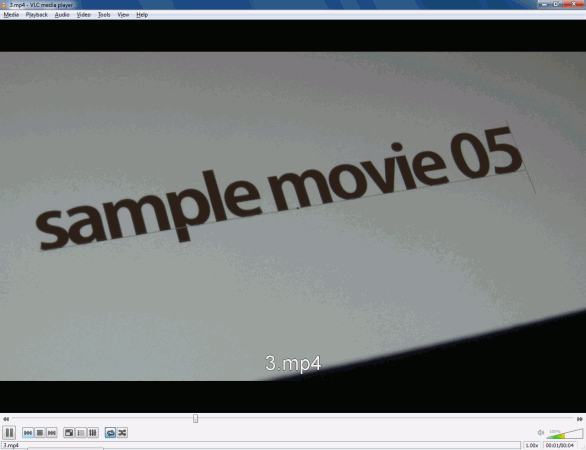
Haga clic en la imagen para aumentarla
Conclusión
La exploración de R-Studio en busca de tipos de archivo conocidos permite recuperar archivos incluso de discos o tablas de particiones gravemente dañados o con sistemas de archivos sobrescritos. La función de tipos de archivo conocidos le permite localizar archivos de manera eficiente en función de su firma de archivo, lo cual es particularmente útil cuando sabe qué tipo de archivos está tratando de recuperar, como lo hicimos en este ejemplo. El soporte de R-Studio para los tipos de archivos conocidos definidos por el usuario amplía esta característica para incluir cualquier tipo de archivo que tenga una firma de archivo identificable.
- Guía de recuperación de datos
- Software para la recuperación de archivos. ¿Por qué R-Studio?
- R-Studio para empresas de informática forense y de recuperación de datos
- R-STUDIO Review on TopTenReviews
- Opciones para recuperar archivos de discos SSD
- Cómo recuperar datos de dispositivos NVMe
- Predecir el éxito en casos comunes de recuperación de datos
- Recuperación de datos sobrescritos
- Recuperación de archivos de emergencia utilizando R-Studio Emergency
- Ejemplo de recuperación de RAID
- R-Studio: recuperación de datos de un ordenador que no funciona
- Recuperar archivos en equipos que no arrancan
- Clonar discos antes de recuperar archivos
- Recuperación de vídeo HD desde tarjetas SD
- Recuperación de archivos de un ordenador Mac que no arranca
- La mejor manera de recuperar archivos de un disco de sistema Mac
- Recuperación de datos de un disco Linux cifrado después de un fallo del sistema
- Recuperación de datos de imágenes de disco de Apple (archivos .DMG)
- Recuperación de archivos después de reinstalar Windows
- R-Studio: Recuperación de Datos en Red
- Cómo utilizar el paquete R-Studio Corporate
- Recuperación de Datos de un Disco NTFS Reformateado
- Recuperación de datos de un disco ReFS
- Recuperación de datos de un disco exFAT / FAT reformateado
- Recuperación de datos de un disco HFS o HFS+ borrado
- Recuperación de datos de un disco APFS borrado
- Recuperación de datos de un disco Ext2/3/4FS reformateado
- Recuperación de datos de un disco XFS
- Recuperación de datos de un NAS sencillo
- Cómo conectar volúmenes RAID virtuales y LVM / LDM al sistema operativo
- Particularidades de la recuperación de archivos después de un formato rápido
- Recuperar datos después de que el administrador de particiones se bloquee
- Recuperación de archivos vs. Reparación de archivos
- Recuperación de datos de máquinas virtuales
- R-Studio: Recuperación de datos a través de la red
- R-Studio Technician: Recuperación de datos a través de internett
- Creación de tipos de archivo conocidos para R-Studio
- Búsqueda de parámetros de RAID
- Recuperar particiones de un disco dañado
- NAT y Firewall Traversal para la recuperación remota de datos
- Recuperación de datos de un disco externo con un sistema de archivos dañado
- Conceptos básicos de recuperación de archivos: cómo funciona la recuperación de datos
- Parámetros predeterminados de set de discos software (RAID 0) en Mac OS X
- Recuperación de datos de archivos de disco duro virtual (VHD)
- Recuperación de datos de varios formatos de contenedor de archivos y discos cifrados
- Detección Automática de Parámetros RAID
- Tecnología de Recuperación de Datos IntelligentScan
- Imágenes de múltiples pasadas en R-Studio
- Creación de imágenes en tiempo de ejecución en R-Studio
- Imágenes lineales frente a imágenes en tiempo de ejecución frente a imágenes de varias pasadas
- USB Stabilizer Tech para dispositivos USB inestables
- Trabajo conjunto de R-Studio y hardware PC-3000 UDMA
- Trabajo conjunto de R-Studio y HDDSuperClone
- R-Studio T80+: una solución forense y de recuperación de datos profesional para pequeñas empresas y particulares por solo 1 dólar al día.
- Artículos sobre copias de seguridad
- Transferencia de licencias R-Drive Image Standalone y Corporate
- Software para la copia de seguridad. Cree copias de seguridad con confianza
- R-Drive Image como potente gestor de particiones gratuito
- Recuperación de PC y restauración de sistema
- Clonación de disco e implementación masiva del sistema
- Acceder a archivos o carpetas en una imagen de disco de copia de seguridad
- Crear un Plan de Copia de Seguridad de Datos Consistente y Eficiente en Espacio para un Servidor Empresarial Pequeño
- Cómo mover Windows ya instalado de un disco duro antiguo a un nuevo dispositivo SSD y crear un sistema de almacenamiento de datos híbrido
- Cómo migrar un Windows instalado a un disco de mayor capacidad
- Cómo Migrar un Disco de Sistema Encriptado con BitLocker a un Nuevo Dispositivo de Almacenamiento
- Cómo hacer copias de seguridad y restaurar discos en ordenadores Linux y Mac usando R-Drive Image
- Artículos sobre restauración
- Recuperar archivos eliminados
- Recuperación Gratuita desde SD y Tarjetas de Memoria
- Recuperación de vídeo HD gratis desde tarjetas SD
- Recuperación de Ficheros desde un Disco Externo con un Sistema de Ficheros Dañado, Borrado, Formateado o No Soportado
- R-Undelete: Restaurar archivos de un ordenador que no funciona
- Recuperación Gratuita de Archivos desde una Tarjeta de Memoria de un Teléfono Android
- Tutorial de Recuperación de Fotos y Vídeos
- Recuperación sencilla de archivos en tres pasos
Rating: 4.8 / 5
R-TT may not be the easiest or most user-friendly solution, but the algorithm used for the renaming saved me THOUSAND of hours of opening ...
Bought it and 100% recommend it for anyone with a similar issue.




