-
Gegevensherstel van een opnieuw geformatteerde NTFS-schijf
NTFS, wat staat voor New Technology File System, is oorspronkelijk ontwikkeld door Microsoft en wordt voornamelijk gebruikt in Windows-machines. Vrijwel elke computer die Windows gebruikt, heeft een NTFS-geformatteerde schijf. NTFS-schijven kunnen zelfs standaard door Mac OS X worden aangekoppeld als alleen-lezen schijven. Met software van derden kunnen Apple-computers zelfs lees-/schrijftoegang krijgen tot NTFS-schijven. Evenzo ondersteunen veel Linux-systemen lees- en schrijfbewerkingen voor NTFS-schijven. Om deze reden zijn veel externe schijven vooraf geformatteerd als NTFS-apparaten.
Om te voldoen aan de groeiende behoefte aan gegevensherstelmogelijkheden met de nieuwste bestandssystemen, is R-Studio volledig uitgerust met de mogelijkheid om gegevens van een NTFS-schijf te herstellen.
Voordat we Beginnen
Als je onze procedure volgt met jouw eigen scenario voor gegevensherstel, is het belangrijk om ervoor te zorgen dat jouw situatie voldoende vergelijkbaar is met onze testcase. Zorg ervoor dat je het volgende controleert voordat je doorgaat:
De schijf die je probeert te herstellen, is een schijf met een opnieuw geformatteerde NTFS-partitie.
Dit artikel is alleen van toepassing op NTFS-geformatteerde apparaten. Raadpleeg onze andere artikelen als je gegevens van andere schijven moet herstellen:
- Van een exFAT/FAT-schijf (Windows/Mac OS X/Linux): Gegevensherstel van een opnieuw geformatteerde exFAT/FAT-schijf
- Vanaf een HFS-schijf (Mac OS X): Gegevensherstel vanaf een gewiste HFS-schijf
- Vanaf een APFS-schijf (macOS): Gegevensherstel vanaf een gewiste APFS-schijf
- Vanaf een Ext2/3/4FS-schijf (Linux): Gegevensherstel vanaf een opnieuw geformatteerde Ext2/3/4FS-schijf
Uw schijf is fysiek in goede staat
We gaan ervan uit dat jouuw schijf fysiek in goede staat verkeert. Als dat niet het geval is, kun je het beste een beroep doen op de diensten van een professionele gegevensherstelspecialist. Naast het controleren of de kabels stevig zijn aangesloten, kunnen alle "doe-het-zelf"-inspanningen voor gegevensherstel jouw kansen om de gegevens te herstellen zelfs verslechteren als jouuw schijf een ernstige fysieke storing heeft. Tekenen dat een schijf een fysieke storing heeft, zijn onder meer:
- Het systeem herkent het apparaat helemaal niet, of het verschijnt met een ongebruikelijke of onleesbare naam.
- Een S.M.A.R.T. (Self-Monitoring, Analysis and Reporting Technology) hulpprogramma waarschuwt dat er een ernstige hardwarefout is opgetreden. R-Studio kan de S.M.A.R.T. condities van jouw schijf controleren, en we leggen hieronder uit hoe je dat doet.
- De harde schijf maakt ongebruikelijke geluiden, klikt of doet er erg lang over om op te starten en te initialiseren.
- Er verschijnen voortdurend slechte blokken op de schijf.
Al deze gevallen kunnen het beste worden afgehandeld door gekwalificeerde professionals op het gebied van gegevensherstel. Ze hebben speciale apparatuur, software en, belangrijker nog, de vereiste vaardigheden om met dergelijke schijven te werken. Noch R-Studio, noch andere software voor gegevensherstel zal je in dergelijke gevallen helpen. Bovendien zal elke verdere manipulatie van een dergelijke schijf zeer waarschijnlijk meer schade aan jouw gegevens toebrengen. Heel vaak maakt dergelijke schade de gegevens volledig onherstelbaar, zelfs door een professional voor gegevensherstel.
En nog een laatste herinnering...
Schrijf niets op de schijf waarvan je gegevens gaat herstellen! De nieuwe gegevens kunnen jouw oude bestanden overschrijven en je kunt ze voorgoed kwijtraken.
Instelling testschijf: Initiële Mappenstructuur en Bestanden op de Schijf
Om je het herstelproces te laten zien, hebben we een testschijf gemaakt met een typische set gebruikersbestanden die zich mogelijk op een externe NTFS-schijf bevinden , verspreid over een bepaalde mappenstructuur:
Documenten:
- Archieven: .zip-bestanden gemaakt in WinZip
- PDF's: .pdf-bestanden gemaakt in Adobe Acrobat
- Microsoft Office: .doc- en .docx-bestanden gemaakt in Word; .xls- en .xlsx-bestanden gemaakt in Excel
- OpenOffice: .odt- en .docx-bestanden gemaakt in Writer; .ods- en .xlsx-bestanden gemaakt in Calc
multimedia:
- Muziek: .mp3-bestanden
- Afbeeldingen: .jpg- en .png-bestanden
- Video: .avi-, .flv-, .m4v-, .mov-, .mp4-, .mpeg-, .mts- en .mkv-bestanden.
De hoofdmap van de testschijf wordt getoond in Afb. 1.
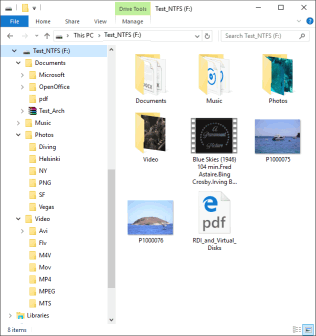
Afb.1: Hoofdmap van de testschijf
Klik op de afbeelding om te vergroten
Na het instellen van de bestanden hebben we de schijf opnieuw geformatteerd met behulp van het hulpprogramma Schijfbeheer in Windows. Als je dit doet, zal de schijf aanvankelijk helemaal leeg lijken.
Gegevensherstelproces
Voorbereiding:
- Bereid voordat je begint een opslagplaats voor die groot genoeg is om alle herstelde bestanden op te slaan. Het kan elke schijf zijn die zichtbaar is voor het besturingssysteem, inclusief een externe of netwerkschijf. Probeer de bestanden niet op dezelfde schijf op te slaan waarvan de bestanden worden hersteld.
- Download en installeer R-Studio als je dat nog niet hebt gedaan. Op dit moment is het niet nodig om het programma te kopen en te registreren. Met R-Studio in de demo-modus kun je alle noodzakelijke gegevensherstelbewerkingen uitvoeren, behalve de herstelde bestanden opslaan. Hiermee kun je zien of het jouw bestanden met succes kan herstellen en of het daarom de moeite waard is om te kopen. Je hoeft R-Studio niet opnieuw te installeren of opnieuw te starten om het te registreren.
Opmerking: We gebruiken de Windows-versie van R-Studio om het gegevensherstelproces te tonen, maar deze instructies zijn volledig van toepassing op de Mac en Linux versies van R-Studio. De panelen en dialoogvensters zullen er anders uitzien en aanvoelen, maar de functionaliteit is hetzelfde. - Sluit de schijf aan op de R-Studio-computer. Gebruik de snelst beschikbare interface: de SATA-poorten zijn de snelste, maar USB 3.0 is ook voldoende snel. USB 2.0 is mogelijk te traag voor grote schijven. Merk op dat veel externe USB-drives extra eSATA-interfaces hebben.
Start R-Studio en zoek de opnieuw geformatteerde schijf en de schijf waar je jouw herstelde bestanden wilt opslaan.
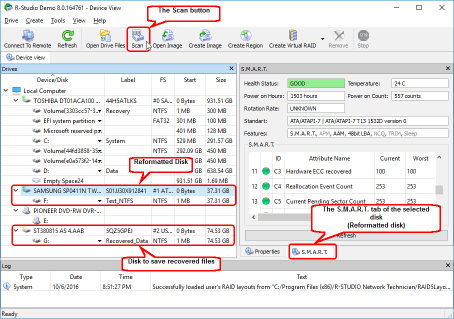
Afb. 2. R-Studio hoofdpaneel met de opnieuw geformatteerde schijf
Klik op de afbeelding om te vergroten
Controleer voordat je verder gaat de S.M.A.R.T. attributen voor de opnieuw geformatteerde schijf:
- Als de gezondheidsstatus VOORZICHTIG is, kunnen er kleine problemen zijn met de schijf, maar het moet veilig zijn om de schijf te gebruiken voor gegevensherstel. De problemen zullen waarschijnlijk verergeren, dus controleer de S.M.A.R.T. parameters periodiek om ervoor te zorgen dat de gezondheidsstatus niet naar SLECHT is gegaan. Het wordt aanbevolen om een kopie van de schijf te maken, maar hiervoor is extra opslagruimte nodig.
- Als de gezondheidsstatus SLECHT is, zijn de schijfcondities kritiek en is de kans op hardwarestoringen groot. De beste aanbeveling voor dit geval is om te stoppen met werken met de schijf en deze naar professionele gegevensherstelspecialisten te brengen. Je kunt op eigen risico met de schijf blijven werken, maar schijf klonen wordt ten zeerste aanbevolen.
Als de S.M.A.R.T. attributen van de schijf in orde zijn, kunnen we beginnen met gegevensherstel.
2. Selecteer de opnieuw geformatteerde schijf en klik op de knop Scannen. Het dialoogvenster Scannen verschijnt.
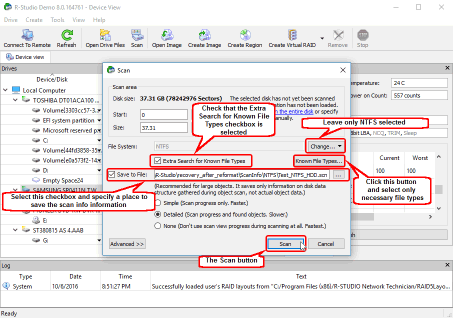
Afb.3: Dialoogvenster Schijfscan
Klik op de afbeelding om te vergroten
3. Omdat we het bestandssysteem kennen waarvan we proberen te herstellen, kunnen we de resultaten en prestaties van R-Studio verbeteren door het bestandssysteem van de opnieuw geformatteerde schijf te specificeren. Klik op de knop Wijzigen... naast Bestandssystemen en laat alleen het NTFS-bestandssysteem geselecteerd.
Optioneel: Vink de optie "Opslaan naar bestand" aan en geef een opslaglocatie op. Hiermee worden jouw schijfscangegevens opgeslagen, zodat je verder kunt gaan waar je was gebleven als jouw schijfscan wordt onderbroken of als je meer bestanden wilt herstellen in een andere sessie.
4. Controleer of de optie Extra zoeken naar Bekende Bestandstypen is geselecteerd en klik op de knop Bekende Bestandstypen....
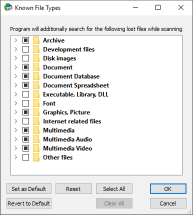
Afb.4: Dialoogvenster Bekende Bestandstypen
Klik op de afbeelding om te vergroten
Geef alleen die bestandstypen op waarvan je denkt dat ze op de verwijderde schijf stonden. De beste manier om dat te doen is door op de knop Wissen te klikken en vervolgens de benodigde typen in de lijst te selecteren. Klik vervolgens op de knop OK en keer terug naar het dialoogvenster Scannen. Klik op de knop Scannen.
5. R-Studio begint met het scannen van de schijf en toont de voortgang.
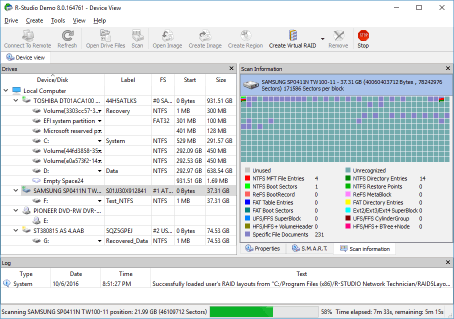
Afb.5: Schijfscan bezig
Klik op de afbeelding om te vergroten
6. Inspecteer de scanresultaten en zoek de herkende partitie die overeenkomt met de verwijderde schijf.
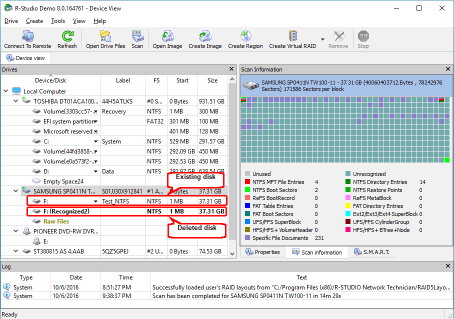
Afb.6: Scanresultaten
Klik op de afbeelding om te vergroten
In ons geval is dit de Herkende2-partitie.
Als er voorheen andere partities op de schijf stonden, kan R-Studio deze vinden. Je zult moeten bepalen welke van de herkende partities degene is die je zoekt. In de meeste gevallen zal de partitie die je probeert te herstellen dezelfde grootte hebben als de bestaande logische schijf. Zie R-Studio online help voor meer details: Gegevensherstel met R-Studio.
7. Dubbelklik op de Herkende2-partitie. R-Studio somt de bestanden op en toont de mapstructuur.
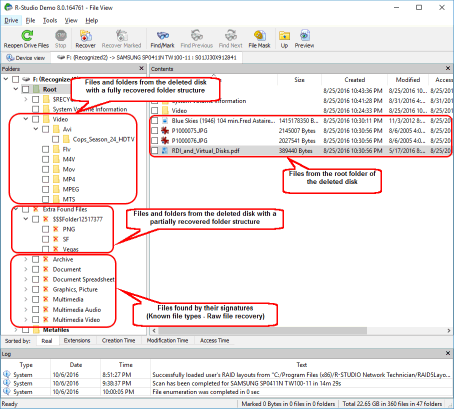
Afb.7: Bestanden en mappen gevonden op de verwijderde schijf
Klik op de afbeelding om te vergroten
Laten we eerst eens kijken naar de bestanden die zijn hersteld van de overblijfselen van het vorige bestandssysteem.
Bestanden met de volledig herstelde bestandsstructuur:
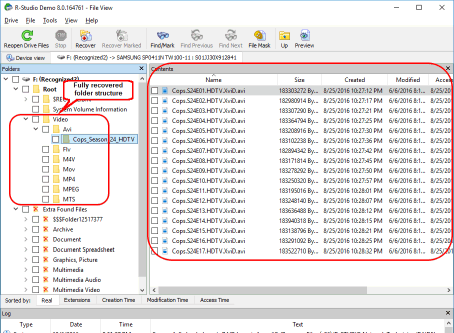
Afb.8: Bestanden en mappen van de verwijderde schijf met volledig herstelde mapstructuur
Klik op de afbeelding om te vergroten
Bestanden met de gedeeltelijk herstelde mapstructuur:
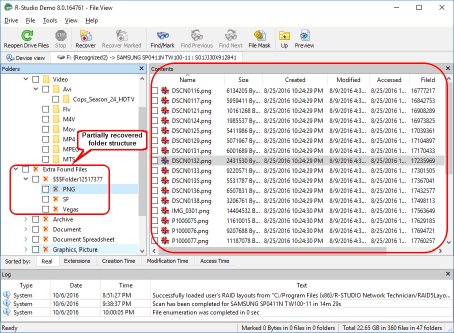
Afb.9: Bestanden en mappen van de verwijderde schijf met gedeeltelijk herstelde mapstructuur
Klik op de afbeelding om te vergroten
En vervolgens naar bestanden die zijn hersteld door hun handtekening (onbewerkte gegevensherstel):
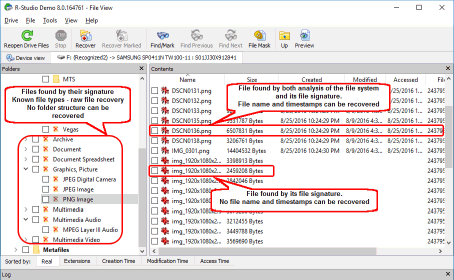
Afb.10: Bestanden gevonden op basis van hun handtekening (herstel van onbewerkte bestanden - zoek naar bekende bestandstypen)
Klik op de afbeelding om te vergroten
Gewoonlijk krijgen bestanden uit deze secties een automatisch gegenereerde bestandsnaam, zoals 001.dat, 245.xml, enz. Maar als je in deze sectie een bestand ziet met een correcte bestandsnaam en tijdstempel, betekent dit dat het ook is gevonden in de overblijfselen van het vorige bestandssysteem, en het is niet nodig om het te herstellen als onderdeel van het proces voor het herstellen van onbewerkte bestanden. Het wordt hersteld van de overblijfselen van het bestandssysteem met een juiste bestandsnaam, tijdstempels en binnen de mapstructuur.
Sommige bestandstypen kunnen documentnamen, tijdstempels en enkele andere attributen in de bestanden in hun interne tags bevatten. R-Studio kan sommige tags lezen en gebruiken in een poging om zinvolle bestandsnamen en tijdstempels te geven.
Het is belangrijk om te herkennen welke bestandskenmerken afkomstig zijn van de overblijfselen van de vorige bestandssystemen en welke van de interne tags van het bestand. Over het algemeen kan dit worden gedaan door te kijken naar bestandsnamen en tijdstempels, enz.
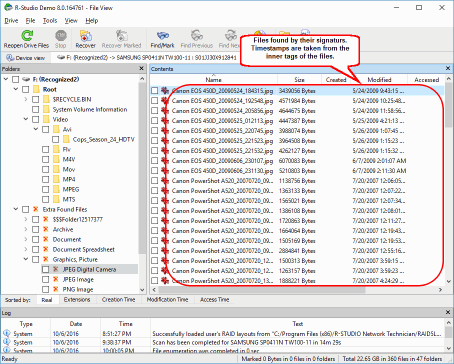
Afb.11: Bestanden gevonden op basis van hun bestandshandtekeningen. Tijdstempels zijn afkomstig uit de binnentags van het bestand
Klik op de afbeelding om te vergroten
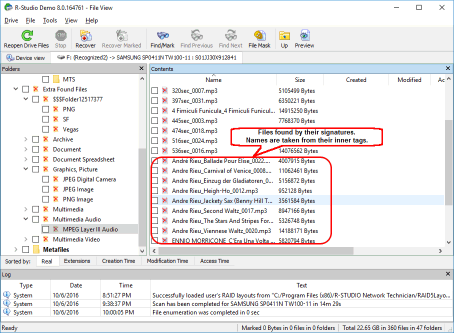
Afb.12: Bestanden gevonden op basis van hun bestandshandtekeningen. Bestandsnamen zijn afkomstig van de tags in het bestand
Klik op de afbeelding om te vergroten
Als je naar een bepaald bestand of een bepaalde reeks bestanden zoekt, kun je de geavanceerde zoek- en markeermogelijkheden van R-Studio gebruiken. Zie R-Studio help voor meer details: Zoeken naar een bestand.
9. Gebruik de ingebouwde Previewer om de kansen op succesvol gegevensherstel in te schatten. Dit is vooral handig bij grote afbeeldingsbestanden. Dubbelklik op een bestand om er een voorbeeld van te bekijken.
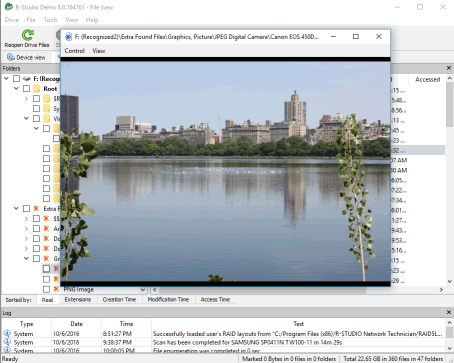
Afb.13: Bestandsvoorbeeld
Klik op de afbeelding om te vergroten
Als het bestand correct wordt weergegeven, kun je een licentie aanschaffen en R-Studio registreren. Nu kun je beginnen met het opslaan van herstelde bestanden.
10. Selecteer de bestanden en mappen die je wil herstellen en geef een opslaglocatie op voor jouw herstelde bestanden.
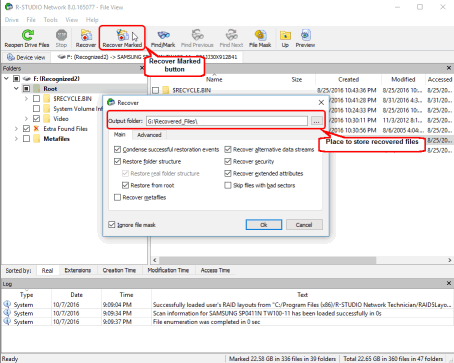
Afb.14. Bestanden gemarkeerd voor herstel en herstelopties
Klik op de afbeelding om te vergroten
Geef indien nodig andere herstelparameters op. Zie de online help van R-Studio voor details: Basisbestandsherstel. Klik vervolgens op de knop Herstel Gemarkeerd.
R-Studio begint met het herstellen van bestanden en laat de voortgang zien.
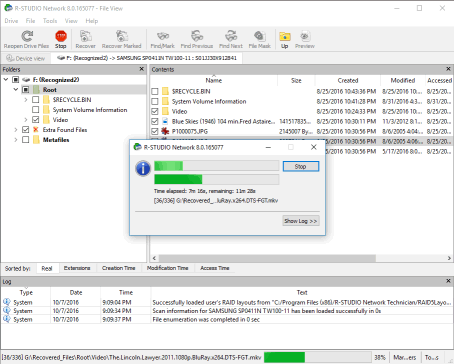
Afb.15: Gegevensherstelproces
Klik op de afbeelding om te vergroten
Wanneer het herstel is voltooid, toont R-Studio een eindrapport met de herstelresultaten.
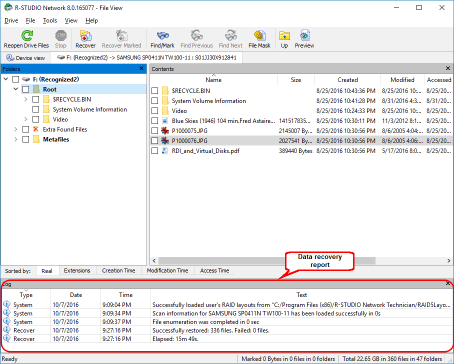
Afb.16: Resultaten gegevensherstel
Klik op de afbeelding om te vergroten
Resultaten van gegevensherstel
Om de herstelde bestanden te bekijken, blader je naar de map waarin je de bestanden van R-Studio's bestandsherstel hebt opgeslagen.
Voor ons testscenario kun je zien dat veel bestanden en mappen correct zijn hersteld met de juiste bestandsnamen en alle andere hun kenmerken. Maar sommige mappen op het eerste niveau in de hoofdmap verloren hun bestandsnamen.
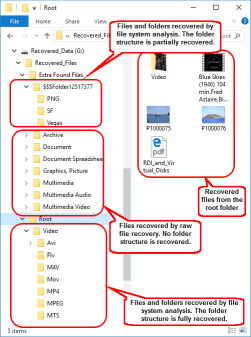
Afb.17: Resultaten gegevensherstel
Klik op de afbeelding om te vergroten
Conclusies
Onze testcase heeft bewezen dat R-Studio een effectief hulpmiddel is voor het herstellen van gegevens van NTFS-schijven nadat ze opnieuw zijn geformatteerd. In ons testscenario hadden we een slagingspercentage van 100% wat betreft het herstellen van de gegevens van alle bestanden op de verwijderde partitie. Dit succes is gedeeltelijk te danken aan het feit dat er geen nieuwe gegevens naar de schijf zijn geschreven nadat de verwijdering plaatsvond. Hoeveel je gaat bereiken is afhankelijk van jouw specifieke gegevensherstelscenario, maar in de meeste gevallen zal een combinatie van R-Studio's analyse van het vorige bestandssysteem op de schijf en Zoeken naar Bekende Bestandstypen de meeste gegevens op de schijf herstellen. In het laatste geval kunnen de bestanden en mapnamen in de hoofdmap verloren gaan, maar de gegevens blijven intact.
Als je een NTFS-schijf hebt die per ongeluk opnieuw is geformatteerd, probeer dan de bovenstaande stappen in de demomodus van R-Studio uit te voeren. Als je de bestanden die je zoekt met succes kunt vinden en bekijken, kun je het product registreren om jouw bestanden terug te krijgen. Zolang jouw schijf in goede fysieke staat verkeert en je geen nieuwe gegevens naar de schijf schrijft, is een poging tot gegevensherstel met R-Studio in demomodus zonder risico en kan je onmiddellijk vertellen of jouw gegevens kunnen worden hersteld.
- Gids voor gegevensherstel
- Bestandsherstelsoftware. Waarom R-Studio?
- R-Studio voor forensische en gegevensherstelbedrijven
- R-STUDIO Review on TopTenReviews
- Bestandsherstelspecificaties voor SSD en andere apparaten die de TRIM/UNMAP-opdracht ondersteunen
- Gegevens herstellen van NVMe-apparaten
- Het succes van veelvoorkomende gevallen van gegevensherstel voorspellen
- Herstel van overschreven gegevens
- Emergency File Recovery Using R-Studio Emergency
- RAID-herstelpresentatie
- R-Studio: gegevensherstel vanaf een niet-functionele computer
- Bestandsherstel vanaf een Computer Die Niet Wil Opstarten
- Kloon schijven vóór bestandsherstel
- HD-videoherstel van SD-kaarten
- Bestandsherstel vanaf een niet-opstartbare Mac-computer
- De beste manier om bestanden van een Mac-systeemschijf te herstellen
- Gegevensherstel van een versleutelde Linux-schijf na een systeemcrash
- Gegevensherstel van Apple Schijfkopieën (.DMG-bestanden)
- Bestandsherstel na herinstallatie van Windows
- R-Studio: gegevensherstel over het Netwerk
- Hoe het R-Studio Corporate-pakket gebruiken
- Gegevensherstel van een opnieuw geformatteerde NTFS-schijf
- Gegevensherstel vanaf een ReFS-schijf
- Gegevensherstel van een opnieuw geformatteerde exFAT/FAT-schijf
- Gegevensherstel van een gewiste HFS of HFS+ schijf
- Gegevensherstel van een gewiste APFS-schijf
- Gegevensherstel van een opnieuw geformatteerde Ext2/3/4FS-schijf
- Gegevensherstel vanaf een XFS-schijf
- Gegevensherstel vanaf een eenvoudige NAS
- Virtuele RAID- en LVM/LDM-volumes verbinden met het besturingssysteem
- Specifics of File Recovery After a Quick Format
- Gegevensherstel Na Een Crash Van Partitiebeheer
- File Recovery vs. File Repair
- Data Recovery from Virtual Machines
- Noodgegevensherstel via Netwerk
- Gegevensherstel op afstand via internet
- Een aangepast bekend bestandstype maken voor R-Studio
- Finding RAID parameters
- Recovering Partitions on a Damaged Disk
- NAT en firewall-traversal voor gegevensherstel op afstand
- Gegevensherstel van een externe schijf met een beschadigd bestandssysteem
- Basisprincipes van bestandsherstel: hoe gegevensherstel werkt
- Standaardparameters van Software Stripe Sets (RAID 0) in Mac OS X
- Gegevensherstel van bestanden op virtuele harde schijf (VHD)
- Gegevensherstel van verschillende bestandscontainerindelingen en versleutelde schijven
- Automatische RAID-parameterdetectie
- IntelligentScan technologie voor gegevensherstel
- Multi-pass imaging in R-Studio
- Runtime-imaging in R-Studio
- Linear Imaging versus Runtime Imaging versus Multi-Pass Imaging
- USB Stabilizer Tech voor onstabiele USB-apparaten
- Gezamenlijk werk van R-Studio en PC-3000 UDMA-hardware
- Gezamenlijk werk van R-Studio en HDDSuperClone
- R-Studio T80+ - Een professionele gegevensherstel- en forensische oplossing voor kleine bedrijven en particulieren, voor slechts 1 USD/dag.
- Back-up artikelen
- R-Drive Image Standalone en bedrijfslicentieoverdracht
- Back-upsoftware. Back-up met vertrouwen
- R-Drive Image als gratis krachtige partitiemanager
- Computerherstel en Systeemherstel
- Disk Cloning and Mass System Deployment
- Toegang krijgen tot individuele bestanden of mappen op een geback-upte schijfkopie
- Een Gegevensconsistent, Ruimtebesparend Back-upplan maken voor een Kleine Bedrijfsserver
- How to Move the Already Installed Windows from an Old HDD to a New SSD Device and Create a Hybrid Data Storage System
- Hoe een geïnstalleerde Windows naar een grotere schijf te verplaatsen?
- Een met BitLocker versleutelde systeemschijf verplaatsen naar een Nieuw Opslagapparaat
- Hoe maak je een back-up en herstel je schijven op Linux- en Mac-computers met behulp van R-Drive Image
- Verwijderen van artikelen ongedaan maken
- Haal verwijderde bestanden terug
- Gratis herstel van SD- en geheugenkaarten
- Gratis HD-videoherstel van SD-kaarten
- Bestandsherstel vanaf een Externe Schijf met een Beschadigd, Verwijderd, Geformatteerd of Niet-Ondersteund Bestandssysteem
- R-Undelete: Bestandsherstel van een niet-functionele computer
- Gratis bestandsherstel vanaf een geheugenkaart van een Android-telefoon
- Gratis foto- en videobestanden herstellen
- Easy file recovery in three steps
Rating: 4.8 / 5
R-TT may not be the easiest or most user-friendly solution, but the algorithm used for the renaming saved me THOUSAND of hours of opening ...
Bought it and 100% recommend it for anyone with a similar issue.




