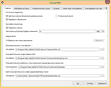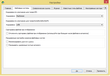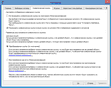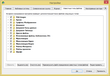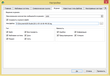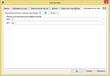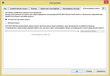- Contents
- Index
- A -
- B -
Buttons
- D -
Dialog boxes
- E -
Edit menu
- F -
- L -
- M -
- N -
- R -
Загрузка Компьютера при помощи Загрузочного Устройства R-Studio Agent Emergency
Инсталляция R-Studio Agent Emergency Startup Media Creator
Контакты и Техническая Поддержка
Создание Загрузочных Устройств
Список Поддерживаемых Устройств
Загрузка Компьютера при помощи Загрузочного Устройства R-Studio Emergency
Иконка Безопасное Извлечение Устройств
Инсталляция R-Studio Emergency Startup Media Creator
Контакты и Техническая Поддержка
Свойства и Текстовый/Шестнадцатиричный Просмоторщик
Создание Загрузочных Устройств
Список Поддерживаемых Устройств
R-Studio Emergency Startup Media Creator
|
- S -
Search options
- W -
Window
- Z -
Бинарное (байт в байт) копирование
Быстрый Поиск Потерянных Разделов
Вкладка Свойств
Интерпретированные Загрузочные Записи
Интерпретированные Элементы Файла
Кластер Загрузочной Директории
Поддерживаемое Число Родительских объектов
Вкладки
Включить режим создания журнала отчета
Вложенные и Нестандартные Уровни RAID
Восстановление Данных на Файловых Системах HFS/HFS+
Подключение к удаленному компьютеру
Восстановление Данных при помощи R-Studio
Восстановление Данных. Дополнительные Операции
Восстановление Дополнительной Информации
Главное окно R-Studio Agent for Mac
Главное окно R-Studio Agent for Windows
Главные настройки
Пользовательские конфигурации RAID
Пользовательские шаблоны к текстовому/шестнадцатиричному редактору
Дважды щелкните левой кнопкой мыши по логическому диску...
Детектирование параметров RAID
Диалоговое окно
Диалоговые окна
Please configure R-Studio Agent for Mac
Настройки R-Studio Agent for Linux
Ожидание подключения с удаленного компьютера
Подключение к удаленному компьютеру
Пожалуйста настройте R-Studio Agent for Windows
Редактирование пользовательских типов
Редактировать конфигурацию RAID
Файлы с неисправными секторами
Известные типы файлов
Перезагрузить файл определения известных типов файлов
Сохранить отсканированное в файл
Информация о Файле (R-Studio Technician)
Кнопка
Кнопки
Открыть в шестнадцатиричном редакторе
Открыть диски локального компьютера
Контакты и Техническая Поддержка
Добавить свободное пространство
Найти сигнатуру шаблона вперед
Отображать файлы в шестнадцатеричном редакторе
Перепроверить шансы восстановления
Показать содержимое диска упорядоченное по
Проверить корректность RAID...
Разблокировать зашифрованный диск
Реальная структура файловой системы
Создать виртуальный набор томов
Создать виртуальный чередующийся том
Удалить информацию о сканировании
Копирование Данных в Текстовом/шестнадцатиричном Редакторе
Массовое восстановление файлов
Меню Вид
меню Диск
Открыть диски локального компьютера
Показать содержимое диска упорядоченное по
Реальная структура файловой системы
Удалить информацию о сканировании
Меню Инструменты
Меню Помощь
Меню Просмотр
Закладка результатов сканирования
Закладка родительских устройств
Меню Редактировать
Найти сигнатуру шаблона вперед
Меню Сервис
Сохранить как шестнадцатиричный файл
меню Создать
Добавить свободное пространство
Создать виртуальный блочный RAID
Создать виртуальный набор томов
меню Файл
Загрузить имена файлов из файла и отметить
Закрыть все окна предпросмотра
Установить в качестве основной папки
Найти и Пометить Множественные Файлы
Настройки
Настройки Известных Типов Файлов
Перезагрузить файл определения известных типов файлов
Настройки Использования памяти
Настройки Неисправных секторов
Количество попыток чтения по умолчанию
Образец для заполнения неисправных блоков
Настройки Файловых Систем
Кодировка по умолчанию для томов Ext2/Ext3/Ext4/UFS
Кодировка по умолчанию для томов HFS
Отключить сортировку файлов при отображении
Показывать удаленные пустые каталоги
Настройки фильтра Журнала
Максимальное количество сообщений в журнале
Недостоверные Папки
Установить в качестве основной папки
Окно
Особенности Восстановления Данных
Панели
Параметры восстановления
Open local folder (folders) when done
Восстанавливать альтернативные потоки данных:
Восстанавливать атрибуты безопасности:
Восстанавливать путь от корневой директории
Восстанавливать расширенные атрибуты:
Восстанавливать реальную структуру папок
Восстановить структуру папкок:
Не восстанавливайте дубликаты файлов из Дополнительно Найденных Файлов
Не выводить подробную информацию о успешно восстановленных файлах:
Параметры для подключения к R-Studio
Разрешить соединения с любого адреса
Параметры Исключающего Региона
Параметры Маски файла
Параметры Массового Восстановления Файлов
Параметры Образа
Размер тома многотомного файла образа
Сжатый образ (совместимый с образом R-Drive Image)
Параметры поиска
Параметры Поиска/Маркировки
Параметры Региона
Параметры Совместимости Загрузочного Устройства с Аппаратной частью ПК
Поврежденное имя файла
Изменить все неверные символы на:
Подключение Виртуальных Объектов к Системе
Простые, Зеркальные и Чередующиеся Тома
Работа с пресетами RAID6 (Double Xor)
Работа с Томами RAID 6
Работа со Сложными Схемами RAID 5
Режим Компьютерно-Технической (Криминалистической) Экспертизы
Синтаксис Файла Описания Конфигураций RAID
Скрытые атрибуты
Создание Загрузочных Устройств для Mac Компьютеров
Создание и сохранение собственной конфигурации RAID
Сообщения
Сохранить только отмеченные файлы/каталоги с...
Спецификация Сигнатуры Типа Файлов
Списки Файлов на Восстановление
Текстовый/шестнадцатиричный редактор
Сохранить как шестнадцатиричный файл
Технология Сканирования IntelligentScan
Типы подключения
Тома Apple CoreStorage/File Vault/Fusion Drive
Умное копирование дисков
Копировать все разделы без изменения
Копировать разделы один за другим
Сжать/расширить раздел на весь диск
Умное копирование разделов
Устройства для Сохранения Восстановленных Файлов
Файл уже существует
Файлы Описания Конфигураций RAID
Настройки R-Studio
Общие настройки R-Studio задаются в диалоговом окне Настройки . Для открытия данного диалогового окна выберите пункт Настройки меню Инструменты .
Вкладка Главная
|
Системные Параметры |
|
|
Проверить обновления |
Если установить данный флажок, то R-Studio будет автоматически проверять обновления. |
|
Отладочный режим |
Если установить данный флажок, то в контекстном меню каждого объекта с файловой системы будет присутствовать дополнительная команда Сохранить состояние файловой системы . Информация о системе это только системные данные файловой системы (описания файлов без их содержимого). При возникновении проблемы данный файл состояния файловой системы может быть послан в службу технической поддержки R-Studio для идентификации проблемы. При установке данного флажка R-Studio будет работать значительно медленнее. |
|
Автоматическое обновление дерева дисков |
Если установить данный флажок, то R‑Studio автоматически обновит список подключенных дисков. При наличии в R‑Studio каких-либо проблем с подключенными устройствами этот флажок можно снять. |
|
Разрешить запись |
Если установить данный флажок, то R-Studio позволит сохранять любые изменения, сделанные в Текстовом/шестнадцатиричном Редакторе . |
|
Максимальный размер буфера изменений |
Максимальное количество данных сохраняемых для команды Отменить в Текстовом/шестнадцатиричном Редакторе . |
|
Уведомления |
|
|
Отображать все предупреждения |
При нажатии на данную кнопку будут показываться ранее отключенные предупреждающие сообщения. |
|
Пользовательские типы файлов |
|
|
Имя файла |
Указывает имя и путь к файлу, в котором хранятся описания пользовательских Известных Типов Файлов |
|
Пользовательские конфигурации RAID |
|
|
Имя файла |
Указывает имя и путь к файлу, в котором хранятся описания пользовательских схем RAID |
|
Пользовательские шаблоны к текстовому/шестнадцатиричному редактору |
|
|
Расположение |
Указывает путь к файлам с шаблонами Текстового/шестнадцатиричного Редактора |
|
Файл пользовательских конфигураций файловых масок |
|
|
Имя файла: |
Указывает имя и путь к файлу, в котором хранятся наборы файловых масок . |
Вкладка Файловые системы
|
Кодировка по умолчанию для томов HFS |
Позволяет выбрать национальную кодировку разделов HFS |
|
Кодировка по умолчанию для томов Ext2/Ext3/Ext4/UFS |
Позволяет выбрать национальную кодировку разделов Ext2, Ext3, Ext4 и UFS . |
|
Отключить сортировку файлов при отображении |
Позволяет отключить сотировку файлов, если она занимает слишком много времени в связи с большим количеством файлов на диске |
|
Минимизировать доступ к диску |
Установите данный флажок, если на жестком диске имеется большое количество неисправных секторов. В этом случае будет снижен доступ к внутренним данным файловой системы для ускорения процесса обработки системных данных. |
|
Показывать удаленные пустые каталоги |
Установить данный флажок для отображения пустых удаленных папок. |
Настройки доступны только в Технической версии!
Символьная (символическая) ссылка (также симлинк от англ. Symbolic link) это объект, содержащий ссылки на другие файлы или папки в форме абсолютных или относительных путей, которые влияют на вводимый путь. Например, если символьная ссылка C:\ProgramData\Documents указывает на D:\Recovered Files\Root\Users\Public\Documents , то при ее вводе открывается путь к D:\Recovered Files\Root\Users\Public\Documents .
|
Не показывать символические ссылки по умолчанию (Техническая версия) |
Если установлен данный флажок, то символические ссылки будут скрыты по умолчанию. Будут отображаться только реальные каталоги. При необходимости символические ссылки могут быть показаны с помощью диалогового окна Установить Файловую Маску . |
|
Показывать символические ссылки в виде ссылок на каталоги без отображения содержимого каталогов |
Только символические ссылки без отображения содержания их каталогов будут показаны на правой панели. Для перехода к содержимому каталога можно кликнуть по ссылке. |
|
Преобразование ссылок (по умолчанию) |
|
|
Объект и символическая ссылка на него выбраны для восстановления: |
Если объект и символическая ссылка на него выбраны для восстановления, то объект и символическая ссылка будут восстановлены. Путь к объекту в символической ссылке будет преобразован из абсолютного в относительный. Пример: Если объект C:\ProgramData\Documents является символической ссылкой на C:\Users\Public\Documents , то она будет преобразована к ..\Users\Public\Documents . То есть, символическая ссылка будет указывать на свой объект независимо от места куда объект был восстановлен. |
|
Выбран только объект для восстановления: |
Только выбранный объект будет восстановлен. |
|
Выбрана только символическая ссылка для восстановления: |
Выбранная символическая ссылка будет восстановлена как реальный объект. |
|
Восстановление как есть (Техническая версия) |
|
|
Объект и символическая ссылка на него выбраны для восстановления: |
Если объект и символическая ссылка на него выбраны для восстановления, то объект и символическая ссылка будут восстановлены. Путь к объекту в символической ссылке изменен не будет. Пример: Место куда восстанавливаются данные: D:\Recovered Files . Объект для восстановления: C:\Users\Public\Documents Символическая ссылка: C:\ProgramData\Documents После восстановления: Восстановленный объект: D:\Recovered Files\Root\Users\Public\Documents Восстановленная символическая ссылка: D:\Recovered Files\Root\ProgramData\Documents будет указывать на C:\Users\Public\Documents . Поэтому, если открыть символическую ссылку, то система откроет объект C:\Users\Public\Documents , а не восстановленный D:\Recovered Files\Root\Users\Public\Documents . |
|
Выбран только объект для восстановления: |
Только выбранный объект будет восстановлен. |
|
Выбрана только символическая ссылка для восстановления: |
Символическая ссылка будет восстановлена как символическая ссылка, которая может содержать путь к несуществующему объекту. |
В разделе Особенности Восстановления Данных более подробно описан процесс восстановления символический ссылок.
Вкладка Известные типы файлов
Вы можете выбрать, какие типы файлов из списка Известных Типов Файлов будут установлены по умолчанию. Также вы можете задать поиск файлов известных типов для конкретного сеанса сканирования в диалоговом окне Сканировать .
|
Сбросить |
Нажмите данную кнопку, чтобы отменить сделанные изменения. Данная кнопка активна до нажатия кнопки Применить . |
|
Выделить все |
Нажмите данную кнопку, чтобы выбрать все типы файлов из списка. |
|
Очистить все |
Нажмите данную кнопку, чтобы оставить выбранными только предопределенные типы файлов . |
|
Перезагрузить файл определения известных типов файлов |
Нажмите данную кнопку, чтобы загрузить из файла, заданного на вкладке Главная, новые или измененные пользовательские известные типы файлов. |
|
Редактировать |
Нажмите данную кнопку, чтобы добавить новый пользовательский Известный Тип Файлов или редактировать имеющиеся. Более подробно см. в разделе Добавление Типов Файлов . |
Вкладка Журнал
 Настройки фильтра журнала
Настройки фильтра журнала
|
Ведение журнала |
|
|
Максимальное количество сообщений в журнале |
В данном поле задается максимальное число сообщений в журнале. |
|
Сохранить журнал в файл |
Если установить данный флажок, то R-Studio сохранит журнал в файл, заданный в поле Имя файла:. |
|
Имя файла |
Указывает файл, в который R-Studio сохраняет журнал. |
|
Тип |
|
|
Файл |
Если установить данный флажок, то R-Studio запишет в журнал все действия с восстановленными файлами. |
|
Файловая система |
Если установить данный флажок, то R-Studio запишет в журнал все действия с файловой системой. |
|
Раздел |
Если установить данный флажок, то R-Studio запишет в журнал все действия с разделами. |
|
Восстановить |
Если установить данный флажок, то R-Studio запишет в журнал все действия по восстановлению. |
|
Диск |
Если установить данный флажок, то R-Studio запишет в журнал все действия с дисками. |
|
Сеть |
Если установить данный флажок, то R-Studio запишет в журнал все сетевые операции. |
|
Важность |
|
|
Ошибка |
Если установить данный флажок, то R-Studio запишет в журнал сообщения об ошибках. |
|
Предупреждение |
Если установить данный флажок, то R-Studio запишет в журнал предупреждения. |
|
Информация |
Если установить данный флажок, то R-Studio запишет в журнал информационные сообщения. |
|
Успешно |
Если установить данный флажок, то R-Studio запишет в журнал сообщения об успешном завершении действий. |
|
НИКОГДА НА СОХРАНЯЙТЕ ФАЙЛ ЖУРНАЛА НА ЛОГИЧЕСКИЙ ДИСК, С КОТОРОГО ВЫ ВОССТАНАВЛИВАЕТЕ ДАННЫЕ!!! Это может стать причиной полной утраты данных. |
|
|
Внимание: Если в диалогом окне Восстановить установлен флажок Не выводить подробную информацию об успешно восстановленный файлах , то в Журнал будут записываться только Ошибки, Предупреждения и Информационные сообщения. |
|
Вкладка Неисправные сектора
|
Количество попыток чтения по умолчанию |
Значение величины Попыток В/В по умолчанию, определяющее, сколько раз R-Studio будет пытаться прочесть неисправный сектор. Вы можете установить значение данного параметра для каждого диска индивидуально на вкладке Свойства . |
|
Установить для всех дисков |
Нажмите данную кнопку, чтобы установить для всех дисков значение величины Попыток В/В по умолчанию. |
|
Образец для заполнения неисправных блоков |
Шаблон, которым R-Studio будет заполнять неисправные сектора в восстанавливаемых файлах, образах или при просмотре данных в Текстовом/шестнадцатиричном Редакторе . Данный шаблон может быть задан в форматах данных ANSI или Hex (Шестн.) . Внимание: R-Studio никогда не модифицирует что-либо на диске, с которого восстанавливаются данные или образ которого создается. |
Вкладка Использование памяти
Данные настройки позволяют управлять используемой R-Studio памятью при выполнении задач по восстановлению данных. Их использование предотвращает возможные зависания R-Studio при выполнении задач, требующих огромного количества ресурсов (например, при сканировании дисков большого объема или при обработке файловых систем с большим количеством файлов).
|
Отключить контроль памяти |
Если выбрать данный параметр, то контроль памяти будет отключен. |
|
Автоматически |
Если выбрать данный параметр, то выполнение задачи R-Studio будет автоматически приостановлено, если приложению потребуется больше установленного лимита памяти. Можно задать лимит виртуальной или физической памяти. |
Вы можете посмотреть сколько памяти использует R-Studio в диалоговом окне Использование памяти .
- Руководство по восстановлению данных
- Программы по восстановлению файлов. Почему R-Studio?
- R-Studio для бизнеса по компьютерной экспертизе и восстановлению данных
- R-STUDIO Review on TopTenReviews
- Особенности восстановления файлов с устройств SSD и других устройств, поддерживающих команду TRIM/UNMAP
- Как восстановить данные с устройств NVMe
- Оценки успешности восстановления данных для типичных случаев
- Восстановление Перезаписанных данных
- Восстановление Данных При Помощи R-Studio Emergency
- Пример Восстановления RAID
- R-Studio: Восстановление данных с неработающего компьютера
- Восстановление Файлов с Незагружающегося Компьютера
- Клонирование Дисков Перед Восстановлением Файлов
- Восстановление HD видео с карт SD
- Восстановление файлов с незагружающегося Мака
- Наилучший способ восстановления файлов с системного диска компьютера Mac
- Восстановление данных с зашифрованного диска Linux после повреждения системы
- Восстановление данных с образов дисков Apple (файлы .DMG)
- Восстановление файлов после переустановки Windows
- R-Studio: Восстановление Данных по Сети
- Как использовать корпоративный пакет R-Studio
- Восстановление данных с переформатированного диска NTFS
- Восстановление данных с диска ReFS
- Восстановление данных с переформатированного диска exFAT/FAT
- Восстановление данных со стертого диска HFS или HFS+
- Восстановление данных со стертого диска APFS
- Восстановление данных с переформатированного диска Ext2/3/4FS
- Восстановление данных с диска XFS
- Восстановление данных с простого устройства NAS
- Как подключить виртуальные RAID'ы и тома LVM/LDM к операционной системе
- Особенности Восстановления Данных После Быстрого Форматирования
- Восстановление Данных После Сбоя Утилиты Управления Разделами Диска
- Восстановление и Реконструкция Файлов
- Восстановление Данных с Виртуальных Машин
- Как подключать диски к компьютеру
- Аварийное Восстановление Данных По Сети
- Восстановление Данных через Интернет
- Создание пользовательского известного типа файла для R-Studio
- Определение параметров RAID
- Восстановление Разделов на Поврежденном Диске
- Обход NAT и Firewall при Удаленном Восстановлении Данных
- Восстановление Данных с Внешнего Диска с Поврежденной Файловой Системой
- Принципы Восстановления Данных
- Параметры по умолчанию чередующихся томов (программных RAID 0) в Mac OS X
- Восстановление Данных Файлов Виртуальных Жестких Дисков (VHD/VHDX)
- Восстановление Данных Файловых Контейнеров и Зашифрованных Дисков
- Автоматическое Распознавание Параметров RAID
- Технология Сканирования IntelligentScan
- Многопроходное создание образа диска в R-Studio
- Создание образов дисков в реальном времени в R-Studio
- Сравнение между созданием линейных образов и созданием образов в реальном времени и с созданием многопроходных образов
- USB Stabilizer Tech для нестабильных устройств USB
- Совместная работа R-Studio и платы PC-3000 UDMA
- Совместная работа R-Studio и HDDSuperClone
- R-Studio T80+ - Профессиональное решение для восстановления данных и компьютерной экспертизы для малых бизнесов и отдельных лиц всего за 1 доллар/день.
- Статьи о Резервном Копировании
- Перенос лицензии Standalone и Corporate программы R-Drive Image
- Исправление ошибки обновления Windows 0x80070643 при помощи R-Drive Image
- R-Drive Image: Резервное Копирование
- R-Drive Image как бесплатный мощный менеджер разделов
- R-Drive Image: Восстановление Системы и Данных
- R-Drive Image: Клонирование Системы и Диска
- Восстановление Отдельных Файлов и Папок из Образа Диска
- Загрузочная версия R-Drive Image
- Как использовать R-Drive Image для создания резервных копий файлов на персональных компьютеров и ноутбуков домашних пользователей и самозанятых
- Создание Эффективного Плана Резервного Копирования
- Как перенести уже установленную Windows со старого HDD на новый SSD и создать гибридную систему хранения данных
- Как перенести установленную Windows на больший диск
- Как перенести системный диск, зашифрованный BitLocker'ом, на новое устройство хранения данных
- Как создавать резервные копии и восстанавливать данные на диске на компьютерах под Linux и Mac используя R-Drive Image
- Статьи о Восстановлении Файлов
- Как вернуть утраченные файлы
- Бесплатное восстановление Фото с Карт Памяти
- R-Undelete: Восстановление HD Видео с SD карт
- Восстановление файлов с внешнего устройства с поврежденной, удаленной, отформатированной или неподдерживаемой файловой системой
- R-Undelete: Восстановление файлов с неработающего компьютера
- Бесплатное восстановление файлов с карты памяти телефона на Андроид
- Бесплатное восстановление фото и видео файлов
- Три простых шага по восстановлению файлов