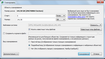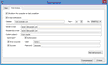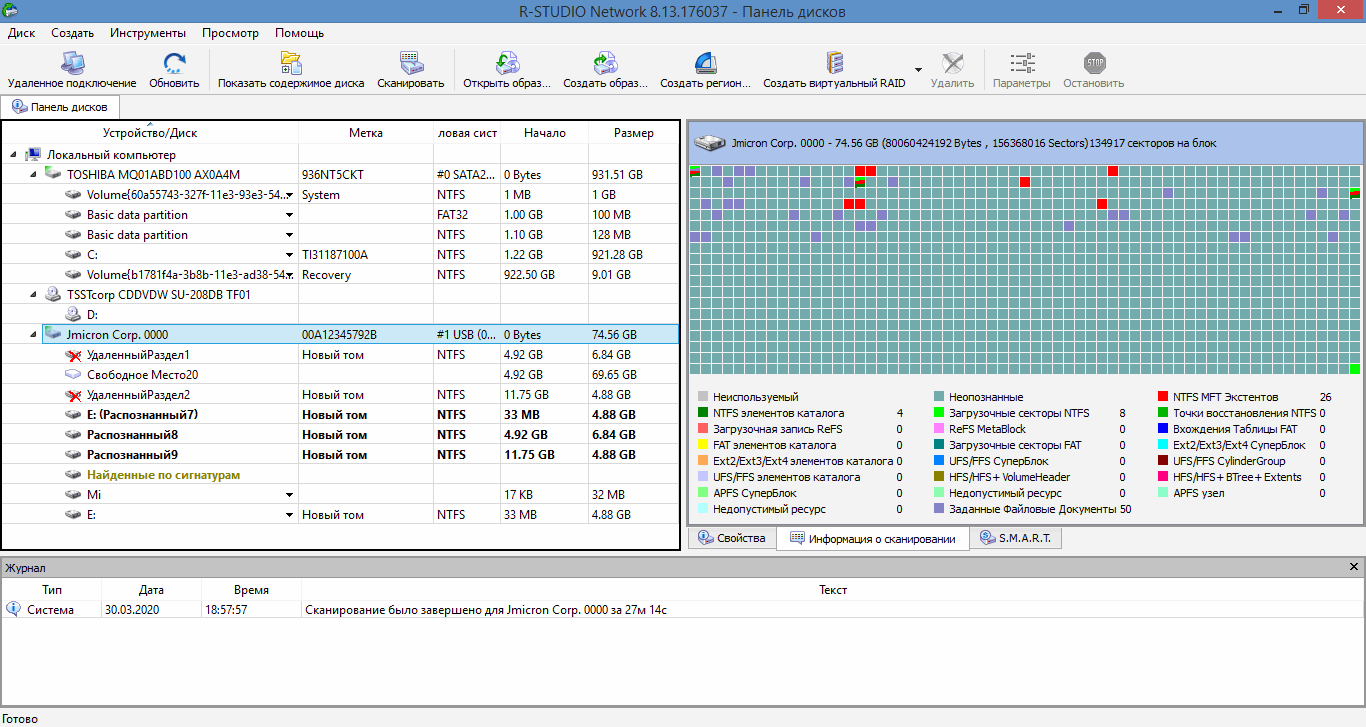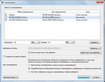- Contents
- Index
- A -
- B -
Buttons
- D -
Dialog boxes
- E -
Edit menu
- F -
- L -
- M -
- N -
- R -
Загрузка Компьютера при помощи Загрузочного Устройства R-Studio Agent Emergency
Инсталляция R-Studio Agent Emergency Startup Media Creator
Контакты и Техническая Поддержка
Создание Загрузочных Устройств
Список Поддерживаемых Устройств
Загрузка Компьютера при помощи Загрузочного Устройства R-Studio Emergency
Иконка Безопасное Извлечение Устройств
Инсталляция R-Studio Emergency Startup Media Creator
Контакты и Техническая Поддержка
Свойства и Текстовый/Шестнадцатиричный Просмоторщик
Создание Загрузочных Устройств
Список Поддерживаемых Устройств
R-Studio Emergency Startup Media Creator
|
- S -
Search options
- W -
Window
- Z -
Бинарное (байт в байт) копирование
Быстрый Поиск Потерянных Разделов
Вкладка Свойств
Интерпретированные Загрузочные Записи
Интерпретированные Элементы Файла
Кластер Загрузочной Директории
Поддерживаемое Число Родительских объектов
Вкладки
Включить режим создания журнала отчета
Вложенные и Нестандартные Уровни RAID
Восстановление Данных на Файловых Системах HFS/HFS+
Подключение к удаленному компьютеру
Восстановление Данных при помощи R-Studio
Восстановление Данных. Дополнительные Операции
Восстановление Дополнительной Информации
Главное окно R-Studio Agent for Mac
Главное окно R-Studio Agent for Windows
Главные настройки
Пользовательские конфигурации RAID
Пользовательские шаблоны к текстовому/шестнадцатиричному редактору
Дважды щелкните левой кнопкой мыши по логическому диску...
Детектирование параметров RAID
Диалоговое окно
Диалоговые окна
Please configure R-Studio Agent for Mac
Настройки R-Studio Agent for Linux
Ожидание подключения с удаленного компьютера
Подключение к удаленному компьютеру
Пожалуйста настройте R-Studio Agent for Windows
Редактирование пользовательских типов
Редактировать конфигурацию RAID
Файлы с неисправными секторами
Известные типы файлов
Перезагрузить файл определения известных типов файлов
Сохранить отсканированное в файл
Информация о Файле (R-Studio Technician)
Кнопка
Кнопки
Открыть в шестнадцатиричном редакторе
Открыть диски локального компьютера
Контакты и Техническая Поддержка
Добавить свободное пространство
Найти сигнатуру шаблона вперед
Отображать файлы в шестнадцатеричном редакторе
Перепроверить шансы восстановления
Показать содержимое диска упорядоченное по
Проверить корректность RAID...
Разблокировать зашифрованный диск
Реальная структура файловой системы
Создать виртуальный набор томов
Создать виртуальный чередующийся том
Удалить информацию о сканировании
Копирование Данных в Текстовом/шестнадцатиричном Редакторе
Массовое восстановление файлов
Меню Вид
меню Диск
Открыть диски локального компьютера
Показать содержимое диска упорядоченное по
Реальная структура файловой системы
Удалить информацию о сканировании
Меню Инструменты
Меню Помощь
Меню Просмотр
Закладка результатов сканирования
Закладка родительских устройств
Меню Редактировать
Найти сигнатуру шаблона вперед
Меню Сервис
Сохранить как шестнадцатиричный файл
меню Создать
Добавить свободное пространство
Создать виртуальный блочный RAID
Создать виртуальный набор томов
меню Файл
Загрузить имена файлов из файла и отметить
Закрыть все окна предпросмотра
Установить в качестве основной папки
Найти и Пометить Множественные Файлы
Настройки
Настройки Известных Типов Файлов
Перезагрузить файл определения известных типов файлов
Настройки Использования памяти
Настройки Неисправных секторов
Количество попыток чтения по умолчанию
Образец для заполнения неисправных блоков
Настройки Файловых Систем
Кодировка по умолчанию для томов Ext2/Ext3/Ext4/UFS
Кодировка по умолчанию для томов HFS
Отключить сортировку файлов при отображении
Показывать удаленные пустые каталоги
Настройки фильтра Журнала
Максимальное количество сообщений в журнале
Недостоверные Папки
Установить в качестве основной папки
Окно
Особенности Восстановления Данных
Панели
Параметры восстановления
Open local folder (folders) when done
Восстанавливать альтернативные потоки данных:
Восстанавливать атрибуты безопасности:
Восстанавливать путь от корневой директории
Восстанавливать расширенные атрибуты:
Восстанавливать реальную структуру папок
Восстановить структуру папкок:
Не восстанавливайте дубликаты файлов из Дополнительно Найденных Файлов
Не выводить подробную информацию о успешно восстановленных файлах:
Параметры для подключения к R-Studio
Разрешить соединения с любого адреса
Параметры Исключающего Региона
Параметры Маски файла
Параметры Массового Восстановления Файлов
Параметры Образа
Размер тома многотомного файла образа
Сжатый образ (совместимый с образом R-Drive Image)
Параметры поиска
Параметры Поиска/Маркировки
Параметры Региона
Параметры Совместимости Загрузочного Устройства с Аппаратной частью ПК
Поврежденное имя файла
Изменить все неверные символы на:
Подключение Виртуальных Объектов к Системе
Простые, Зеркальные и Чередующиеся Тома
Работа с пресетами RAID6 (Double Xor)
Работа с Томами RAID 6
Работа со Сложными Схемами RAID 5
Режим Компьютерно-Технической (Криминалистической) Экспертизы
Синтаксис Файла Описания Конфигураций RAID
Скрытые атрибуты
Создание Загрузочных Устройств для Mac Компьютеров
Создание и сохранение собственной конфигурации RAID
Сообщения
Сохранить только отмеченные файлы/каталоги с...
Спецификация Сигнатуры Типа Файлов
Списки Файлов на Восстановление
Текстовый/шестнадцатиричный редактор
Сохранить как шестнадцатиричный файл
Технология Сканирования IntelligentScan
Типы подключения
Тома Apple CoreStorage/File Vault/Fusion Drive
Умное копирование дисков
Копировать все разделы без изменения
Копировать разделы один за другим
Сжать/расширить раздел на весь диск
Умное копирование разделов
Устройства для Сохранения Восстановленных Файлов
Файл уже существует
Файлы Описания Конфигураций RAID
Главная > Восстановление Данных при помощи R-Studio > Восстановление Данных. Дополнительные Операции > Сканирование Диска
Сканирование Диска
Для полного анализа структуры данных объекта его необходимо отсканировать. Любой объект на панели Устройство/Диск может быть отсканирован. Кроме того, вы можете отсканировать часть объекта, создав регион . В разделе Регионы рассматривается, как создавать и работать с регионами . Сканирование также значительно повышает оценки шансов успешного восстановления файлов .
Вы можете выбрать область и другие параметры сканирования. Результаты сканирования могут быть сохранены в файл, который затем может быть открыт.
При необходимости можно сохранить результаты сканирования на удаленном компьютере.
Внимание: Сканирования больших областей может занять очень много времени!
НИКОГДА НЕ ПЫТАЙТЕСЬ СОХРАНИТЬ ОТСКАНИРОВАННОЕ НА СКАНИРУЕМЫЙ ОБЪЕКТ!!!
Это может стать причиной полной утраты данных.
Чтобы сканировать объект
| 1 | Выберите объект на панели Устройство/Диск |
| 2 | Нажмите кнопку Сканировать |
 Другие способы начать сканирование
Другие способы начать сканирование
|
• Щелкните правой кнопкой мыши по выбранному диску и выберите пункт Сканировать контекстного меню или • Выберите пункт Сканировать меню Диск |
| 3 | Задайте необходимые параметры в диалоговом окне Сканировать и нажмите кнопку Сканирование |
 Параметры сканирования
Параметры сканирования
|
Размер диска: |
Показывает размер сканируемого объекта |
|
Старт: |
Точка начала сканируемой области. |
|
Размер: |
Размер сканируемой области объекта. |
|
Вводимые значения в указанных полях могут быть в байтах или секторах. Более подробную информацию о форматах данных можно получить в разделе Форматы Данных и Двоичные Приставки |
|
|
Файловая система: |
Определяет файловые системы объектов, поиск которых производится. Поддерживаются следующие файловые системы: FAT, NTFS, exFAT, Ext2/3/4FS, HFS и UFS. Обратите внимание, если вам нужно сканировать диск с файловыми системами HFS, HFS+ или HFSX, то вы должны обязательно установить флажок Искать известные типы файлов, так как при удалении файлов на данных файловых системах на компьютере полностью удаляется вся информация о файлах и единственный способ их восстановить - использовать параметр Искать известные типы файлов. Для более подробной информации смотрите раздел Восстановление Данных на файловых системах HFS/HFS+ . |
|
Искать известные типы файлов |
Позволяет искать Файлы Известных Типов. |
|
Сохранить отсканированное в файл: |
Если установить данный флажок, то R-Studio сохранит отсканированное в заданный файл, который затем может быть открыт. Обратите внимание, что в результате этой операции сохраняются не данные на диске, а только информация о структуре данных на диске, полученная в результате сканирования диска. |
|
Простой вид |
Если выбран данный параметр, то R-Studio покажет только сам процесс сканирования. |
|
Подробный вид |
Если выбран данный параметр, то R-Studio покажет процесс сканирования и информацию о найденных объектах. |
|
Нет |
Если выбран данный параметр, то R-Studio не покажет вкладку Информация о сканировании во время сканирования. |
|
Кнопки |
|
|
Сканирование |
Начало сканирования |
|
Дополнительно |
Позволяет задать дополнителные параметры сканирования |
|
Известные типы файлов... |
Позволяет выбрать типы файлов, с которыми R-Studio будет отождествлять данные во время сканирования. |
|
Отмена |
Закрытие диалогового окна |
|
НИКОГДА НЕ ПЫТАЙТЕСЬ СОХРАНИТЬ ОТСКАНИРОВАННОЕ НА СКАНИРУЕМЫЙ ОБЪЕКТ!!! Это может стать причиной полной утраты данных. |
|
Если подключен удаленный компьютер для Восстановления Данных по Сети , то при выборе места сохранения информации о сканировании откроется диалоговое окно Сохранить отсканированное . Вы можете сохранить отсканированное на локальном или удаленном компьютереr.
Известные Типы Файлов (поиск файлов по сигнатурам) : При сканировании R-Studio может установить, к какому конкретно типу файлов принадлежат данные. Это позволит R-Studio получить дополнительную информацию о структуре данных/файлов сканируемого объекта. По умолчанию R-Studio пытается установить все поддерживаемые типы файлов, заданные на вкладке Известные типы файлов диалогового окна Настройки , однако при этом время сканирования значительно возрастает. Вы можете сократить время сканирования, выбрав только необходимые типы файлов. Нажмите кнопку Известные типы файлов... и выберите необходимые типы файлов в диалоговом окне Известные типы файлов . Эти настройки будут применимы только к данной сессии сканирования.
R-Studio помещает найденные при сканировании файлы известных типов в категорию Найденные по сигнатурам панели Диски .
 Известные Типы Файлов
Известные Типы Файлов
|
Назначить по умолчанию |
Нажмите данную кнопку, чтобы установить текущий список в качестве списка файлов известных типов, используемого по умолчанию. |
|
Восстановить по умолчанию |
Нажмите данную кнопку, чтобы вернуть настройки по умолчанию, заданные на вкладке Известные типы файлов диалогового окна Настройки . |
|
Reset to Recommended |
Нажмите данную кнопку, чтобы вернуть изначально заданные в программе настройки по умолчанию. |
|
Выделить все |
Нажмите данную кнопку, чтобы выбрать все типы файлов из списка. |
|
Очистить все |
Нажмите данную кнопку, чтобы оставить выбранными только предопределенные типы файлов. |
 Список известных типов файлов
Список известных типов файлов
|
* Файлы данного типа не выбраны по умолчанию. При необходимости выберите из вручную |
|||
|
Документ |
|||
|
AbiWord Document: .abw |
Adobe PDF document: .pdf |
Final Draft Document: .fdr |
FrameMaker Document: .fm |
|
Garmin MapSource data: .mps |
GNU Info Document: .info |
HTML Document: .html |
Lotus AMI Pro Document: .sam |
|
Lotus Organizer Report: .rep |
Lotus Word Pro Document: .lwp |
Microsoft Money Data: .mny |
Microsoft Office Open XML Document * |
|
Microsoft OneNote section file: .one |
Microsoft Pocket Streets Map File: .mps |
Microsoft PowerPoint 2007 XML Document*: .pptx |
Microsoft PowerPoint Document*: .ppt |
|
Microsoft Reader eBook: .lit |
Microsoft Reader eBook annotations: .ebo |
Microsoft Word 2007 XML Document*: .docx |
Microsoft Word Document*: .doc |
|
Microsoft Word2 Document: .doc |
Microsoft WordPad Document: .wri |
OLE Storage |
OpenDocument Document |
|
PostScript document: *.ps |
QuickBooks Backup File: *. qbb |
QuickBooks Primary Data File: *.qbw |
Quicken Data: *.qdf |
|
Rich Text Document: .rtf |
TEX Document: .tex |
Text Document: .txt |
TurboTax return file: .tax |
|
Unicode Document: .txt |
Word for Macintosh Document: .mcw |
WordPerfect Document: .doc |
XML Document: .xml |
|
Документ: Таблица |
|||
|
Lotus Spreadsheet: .wks |
Lotus3 Spreadsheet: .wk3 |
Microsoft Excel 2007 XML Document*: .xlsx |
Microsoft Excel Document*: .xls |
|
Microsoft Excel2 Spreadsheet: .xls |
Microsoft Excel3/4 Spreadsheet: .xls |
Quattro Pro Spreadsheet: .wq1 |
|
|
Документ: База данных |
|||
|
Data Interchange Format file: .dif |
dBase III Database: .dbf |
Microsoft Access 2007 Database: .accdb |
Microsoft Access 2007 XML Document: .accdt |
|
Microsoft Access Database: .mdb |
Microsoft Linker Database: .lk |
Microsoft Program Database: .pdb |
Microsoft SQL Database: .mdf |
|
Microsoft SQL Log: .ldf |
MySQL Database: .myi |
Omnis Studio Database: .df1 |
Omnis Studio Library: .lbs |
|
Файлы Интернета |
|||
|
Compiled HTML file: .chm |
Internet shortcut: .url |
Microsoft OutLook Personal Folder: .pst |
Microsoft Outlook/Inbox offline folder: .ost |
|
Mozilla Firefox browser extension: .xpi |
Mozilla Mail Summary file: .msf |
Outlook Express Messages: .dbx |
The Bat! Address book: .abd |
|
The Bat! Message Base: .tbb |
The Bat! Message Index: .tbi |
Windows Address Book: .wab |
XML document (Unicode): .xml |
|
Шрифт |
|||
|
Adobe PostScript Font: .pfb |
Adobe Printer Font: .pfm |
BDF Unix font |
BGI font: .chr |
|
CPI DOS font: .cpi |
MyTest Font: .mtf |
TrueType Font: .ttf |
Windows System Font: .fon |
|
Графика/Рисунок |
|||
|
3D XML file: .3dxml |
3DStudio Mesh: .3ds |
Adobe InDesign File: .indd |
Adobe Photoshop Image: .psd |
|
Agfa/Matrix Scodl Image: .scd |
Alias Wavefront Raster Image: .rla |
ArcView Shape: .shp |
AutoCAD Binary Image: .dxf |
|
AutoCAD Drawing: .dwg |
AutoCAD Image: .dxf |
Autodesc Animator Image: .pic |
Autodesc Animator Pro color map: .col |
|
Autodesc Animator Pro Image: .pic |
Autologic Image: .gm |
AVHRR Satellite Image: .sst |
Bentley MicroStation CAD Drawing: .dgn |
|
BMF Image: .bmf |
Canon RAW graphics file: .crw |
Canon RAW graphics file*: .cr2 |
Canon RAW graphics file: .crw |
|
ColoRIX Image: .rix |
CompuServe GIF Image: .gif |
ComputerEyes Raw Image: .ce1 |
Continous Edge Graphic Image: .ceg |
|
Corel Texture Image: .tex |
CorelDraw CMX Image: .cmx |
CorelDraw Image: .cdr |
Cubicomp Picture Maker Image |
|
Dr. Halo palette: .pal |
Enhanced MetaFile Image: .emf |
Epson Stylus Image: .prn |
Erdas LAN/GIS Image: .lan |
|
Fractal Image Format: .fif |
Freehand (MX) Database: .fh10 |
GEM Raster Image: .img |
GEM VDI Image: .gdi |
|
GOES Satellite Image: .goe |
Graphics Workshop for Windows Thumbnail: .thn |
Gridded Binary Image: .grb |
Hitachi Raster Image: .hrf |
|
Hotspot Image: .shg |
HP Command Language Image: .pcl |
HP Raster Image: .rtl |
HSI JPEG Image: .hsi |
|
IBM Picture Maker Image: *.pic |
iPhoto Image: .attr |
Jovian Logic Image: .vi |
JPEG 2000: .jp2 |
|
JPEG Digital Camera*: .jpg |
JPEG Image: .jpg |
Kodak PhotoCD Image: .pcd |
LBM/IFF Image: .lbm |
|
Lightwave Object: .lwo |
Lotus PIC Image: .pic |
Macintosh Paint Image: .mac |
Macintosh PICT Image: .pct |
|
Microsoft Paint Image: .msp |
Minolta RAW image: .mrw |
Nikon RAW image*: .nef |
Olympus RAW image: .orf |
|
PaintShop Pro Image: .psp |
PaperPort Image: .max |
PBM Image: .pbm |
PGM Image: .pgm |
|
Pictor PC Paint Image: .pic |
PIX Image: .pix |
PM Image: .pm |
PNG Image: .png |
|
PPM Image: .ppm |
Print Shop Image: .pds |
QuarkXpress Database: .qxp |
QuarkXPress file: .qxd |
|
Quick Link II fax Image: .qfx |
QuickDraw 3D Metafile: .3dmf |
RenderMan Image: .rib |
SGI Image: .sgi |
|
Sigma RAW image: .x3f |
Sketch Image: .sk |
SmartDraw file: .sdr |
SmartDraw template: .sdt |
|
Sony RAW image: .arw |
STAD Image: .pac |
Sun Raster Image: .sun |
SymbianOS Image: .mbm |
|
Tagged Image Format File: .tif |
TI Image: .92i |
TrueVision Image: .tga |
Utah Raster Toolkit Image: .rle |
|
VITec Image: .vit |
Windows Animated cursor: .ani |
Windows Bitmap Image: .bmp |
Windows cursor: .cur |
|
Windows Fax Cover Image: .cpe |
Windows icon: .ico |
Windows MetaFile Image: .wmf |
WordPerfect Graphics Image: .wpg |
|
X PixMap Image: .xpm |
X Window Dump Image: .xwd |
Xara Drawing: .xar |
ZSoft PCX Image: .pcx |
|
Fuji RAW image: .raf |
|
|
|
|
Мультимедиа: Аудио Файлы |
|||
|
Advanced Streaming Format file: .asf |
AIFF Sound: .aif |
Amusic tracker: . amd |
aPac Audio: .apc |
|
AudioCD file: .cda |
AVR Sound: .avr |
CMF Music: .cmf |
Creative Voice File: .voc |
|
DiamondWare Sound: .dwd |
Digital Speech File: .dss |
Digital Voice File: .dvf |
EA ASF/MUS Audio: .asf |
|
Extended M3U playlist: .m3u |
FLAC Audio |
La Lossless Audio: .la |
Liquid Audio: .la1 |
|
MIDI Instrument definition: .idf |
MIDI Music: .mid |
MIDI stream: .mds |
Monkeys Audio: .ape |
|
MPEG Layer I Audio: .mpg |
MPEG Layer II Audio*: .mp2 |
MPEG Layer III Audio*: .mp3 |
MUS Music: .mus |
|
Musepack Audio: .mpc |
Next/Sun Sound: .au |
Ogg Vorbis Audio: .ogg |
OptimFROG Audio: .ofr |
|
RIFF MIDI Music: .rmi |
RK Audio Sound: .rka |
Sierra AUD Sound: .aud |
Sony OpenMG Audio: .oma |
|
Super NES Audio: .spc |
TTA Audio: .tta |
VQF Sound: .vqf |
WavPack Audio: .wv |
|
Westwood AUD Sound: .aud |
Windows Audio Compression Manager driver: .acm |
Windows Media Audio: .wma |
Windows WAVE Sound: .wav |
|
X-MIDI Music: .xmi |
ZyXEL Sound: .zyx |
|
|
|
Мультимедиа: Видео Файлы |
|||
|
3GPP multimedia audio/video: .3gp |
3GPP2 multimedia audio/video: .3g2 |
4X Movie Video: .4xm |
Adobe Filmstrip Animation: .fsf |
|
AMV Video: .amv |
ANIM Animation: .cel |
Autodesk Animator: .fli |
BCS Video: .bcs |
|
BINK Video: .bik |
DeluxePaint Animation: .anm |
Director Video: .dcr |
DriveCam Video: .dce |
|
DVM Video: .dvm |
Eyemail Video: .eye |
Flash Video: .flv |
Google Video: .gvi |
|
Intel DVI Video: .dvi |
Intel Indeo Video File: .ivf |
Interplay MVE Video: .mve |
Lotus ScreenCam Video: .scm |
|
LZA Animation: .lza |
MPEG Video: .mpg |
Nancy Codec Video: .noa |
NEOchrome Animation: .ani |
|
Nullsoft Video: .nsv |
NuppelVideo (MythTV) Video: .nuv |
QuickTime Video: .mov |
QV-10 Video: .cam |
|
RPL Video: .rpl |
Sega FILM/CPK Video: .cpk |
SGI movie format: .mv |
Shockwave Video: .swf |
|
Smacker Video: .smk |
SMJPEG Video: .mjpg |
Sony Movie Player Video: .mqv |
VideoCD MPEG: .dat |
|
VideoCD Video: .vcd |
Vivo streaming Video: .viv |
VOB video files: .vob |
VP6 encoded Video: .vp6 |
|
Windows AVI Video: .avi |
Windows Media Video: .wmv |
|
|
|
Мультимедиа Файлы |
|||
|
Material Exchange File: .mxf |
MP4 file: .mp4 |
Real Networks audio/video: .rm |
RIFF Multimedia File |
|
Файлы Архива |
|||
|
7-Zip archive: .7z |
ACE archive: .ace |
AIN archive: .ain |
ARJ archive: .arj |
|
ARX archive: .arx |
Aladdin Systems StuffIt archive: .sit |
BAG archive: .bag |
BIX archive: .bix |
|
BOA archive: .b58 |
BZip2 archive: .bz2 |
BlackHole archive: .bh |
Blink archive: .bli |
|
CPIO archive: .cpio |
CRUSH archive |
ChArc archive: .chz |
Compress archive: .z |
|
FOXSQZ archive: .sqz |
GZip archive: .gz |
HA archive *: .ha |
HAP archive: .hap |
|
HPACK archive: .hpk |
Hyper archive: .hyp |
InstallShield Cabinet archive: .cab |
InstallShield Data archive: .z |
|
InstallShield archive |
JAM archive: .jam |
JAR archive: .jar |
JRC archive: .jrc |
|
LHA/LZARK archive: *.lzh |
LIMIT archive: *.lim |
LZA archive: *.lza |
LZOParchive: .lzo |
|
LZSH archive |
LZX archive: .lzx |
Microsoft Cabinet archive: .cab |
Microsoft Compress 5 archive |
|
Microsoft Compress 6 archive |
PAKLEO archive: .pll |
Pack archive * |
QFC archive: .qfc |
|
Quantum archive *: .ark |
Quark archive |
RAR archive: .rar |
RPM archive: .rpm |
|
ReSOF archive: .sof |
SAR archive: .sar |
SBC archive: .sbc |
SCO archive * |
|
SQZ archive: .sqz |
SZip archive |
StuffIt archive: .sit |
TAR archive: .tar |
|
UFA archive: .ufa |
UHArc archive: .uha |
UltraCompressor 2 archive: .uc2 |
UltraCrypt 2 archive: .ue2 |
|
WIN-Freeze archive*: .ice |
WRAptor archive: .wra |
WinImp archive: .imp |
YAC archive: .yc |
|
YBS archive: .ybs |
ZIP archive: .zip |
ZOO archive: .zoo |
ZZip archive: .zz |
|
Apple Safari Web Archive: .webarchive |
Microsoft Internet Explorer Web Archive: .mht |
R-Drive Image Archive: .arc |
R-Drive Image V1 Archive: .arc |
|
WinImage Archive: *.imz |
|
|
|
|
Исполняемые/Библиотека/DLL |
|||
|
DOS Style Executable: .exe |
ELF Executable (UNIX) |
ELF Library (UNIX) |
ELF Module (UNIX) |
|
Java Bytecode: .class |
Novell NetWare executable: .nlm |
RDOFF executable |
Win32 DLL*: .dll |
|
Win32 Executable*: .exe |
Windows OCX File: .ocx |
|
|
|
Файлы проектов |
|||
|
Borland Delphi 6 Library: .dcu |
Borland Turbo Pascal compiled Unit: .tpu |
COM Type Library: .tlb |
Delphi 7 Compiled Unit: .dcu |
|
Library: .lib |
Microsoft .NET XML Resource template: .resx |
Microsoft ClassWizard file: .clw |
Microsoft Linker database |
|
Microsoft Precompiled header: .pch |
Microsoft Visual C++ Database: .mdp |
Microsoft Visual Studio Database: .dsp |
Microsoft Visual Studio Solution: .sln |
|
Microsoft Program database |
Microsoft Visual C++ project |
Microsoft Visual Studio project |
Microsoft Visual Studio workspace: .dsw |
|
OMF Object library: .lib |
VisualBasic Database: .vbp |
Windows Compiled resource (16bit) *: .res |
Windows Compiled resource (32bit): .res |
|
Другие типы файлов |
|||
|
ABBYY Lingvo dictionary: .lsd |
File Crypt file: .rzx |
Kaspersky Anti-virus data base: .avc |
NOD32 Antivirus Update file: .nup |
|
OziExplorer Map data: .map |
RegEdit file: .reg |
RegEdit file (UNICODE): .reg |
Windows Backup File: .bkf |
|
Windows Clipboard file: .clp |
Windows Color Profile: .icm |
Windows Minidump |
Windows National locale: .nls |
|
Windows Password file: .pwl |
Windows Policy file: .pol |
Windows Registry file: .dat |
Windows Registry hive: .hiv |
|
Windows shortcut: .lnk |
WinHelp: .hlp |
WinHelp Contents: .cnt |
|
|
|
|
|
|
|
Unreal Package |
Java Applet cache index |
Android Package |
MySQL Database Dictionary |
|
CrystalMaker Data File |
AIX Backup File |
Kaspersky Anti-Virus signature base |
Audacity audio |
|
PolySpace results |
Kaspersky Anti-Virus database |
ArtMoney Table file |
D-LIB bytecode |
|
Valve Texture File |
Fallout 3 save game |
PlayStation 3 Theme |
OS/2 Icon |
|
ACUCOBOL object |
WinXP Prefetch file |
XPCOM Type Library |
iOS Package |
|
Common Loudspeaker Binary |
|
|
|
Обратите внимание : При сканировании Файлов Известных Типов R-Studio может успешно восстановить только нефрагментированные файлы.
Вы также можете задать собственный тип файлов, анализируемый при сканирование. Для более подробной информации смотри раздел Добавление Типов Файлов .
Вернуться к настройком по умолчанию можно в диалоговом окне Настройки R-Studio .
R-Studio Technician
 Параметры Post Actions
Параметры Post Actions
|
Shutdown the computer on task completion |
Если установить данный флажок, то компьютер будет выключен автоматически после завершения сканирования. Для активации данного параметра необходимо установить флажок Сохранить отсканированное в файл и выбрать путь для сохранения информации о сканировании. |
|
E-Mail notifications |
Если установить данный флажок, то R‑Studio автоматически уведомит о результатах операции по электронной почте. |
| > | R-Studio начнет сканировать объект, и в его главном окне будет показана информация о новых найденных объектах: |
 Главное окно R-Studio
Главное окно R-Studio
|
Нажмите на соответствующую часть главного окна на рисунке для получения более подробной информации . |
В панели Журнал будет отображаться ход процесса сканирования . Сканирование можно остановить, нажав кнопку Остановить . Затем процесс сканирования может быть продолжен, при этом можно изменить параметры сканирования. Некоторые параметры также можно изменить в процессе сканирования. Нажмите кнопку Параметры и измените их в диалоговом окне Сканирование диска .
Можно посмотреть, какой файловый объект (объекты) является (являются) данной частью диска. Нажмите на соответствующий прямоугольник панели Информация о сканировании и посмотрите информацию в диалоговом окне Информация о сканировании .
Выберите файловый объект и нажмите кнопку Открыть в шестнадцатиричном редакторе или дважды щелкните мышью, чтобы просмотреть его в Текстовом/шестнадцатиричном Редакторе .
При сканировании будет найдено некоторое число Распознанных разделов . R-Studio покажет такие разделы различным цветом в зависимости от того, какие были найдены элементы разделов.
|
|
Существующий логический диск или раздел |
|
|
На таком разделе были найдены как загрузочные записи, так и файлы |
|
|
На таком разделе были найдены только файлы |
|
|
На таком разделе были найдены только загрузочные записи |
|
|
Свободное пространство объекта |
|
|
Удаленный раздел |
|
|
Файлы найденные при сканировании файлов известных типов (поиске файлов по сигнатурам). |
Хотя такие найденные разделы и являются виртуальными объектами, на них можно искать и восстанавливать файлы как на обычных логических дисках, как описано в разделе Восстановление Файлов. Основные Операции .
Для просмотра информации о найденных объектах щелкните по ним на панели Диски . Нажмите на следующую ссылку, чтобы посмотреть информацию об объекте Распознанный3 на логическом диске F: .
Всю информацию о сканировании можно удалить, выбрав соответствующую команду контекстного меню.
Информация о сканировании может быть сохранена в файл. Также можно загрузить из файла ранее сохраненную информацию о сканировании. Для этого необходимо выбрать соответствующий пункт меню Диск или контекстного меню.
Многократное сканирование
Если выбранный объект уже был полностью сканирован, то вы можете сканировать его повторно либо полностью, либо задав новые параметры сканирования. Если выбранный объект был сканирован только частично, то вы можете сканировать оставшуюся часть объекта, пересканировать заново весь объект без учета существующей информации о его сканировании или задать параметры сканирования вручную.
R-Studio накапливает информацию об успешных сканированиях с учетом изменений, полученных при разных процессах сканирования.
Вы можете выполнить несколько сканирований как отдельных, так и перекрывающихся областей. Нажмите кнопку Дополнительно , задайте смещение и размер новой сканируемой области в области Области Сканирования и нажмите кнопку Добавить . Вы можете задать и добавить несколько сканируемых областей. Вы можете выбрать сканируемые области. Сканируемые области можно объединять. Щелкните правой кнопкой мыши на область и выберите Объединить вниз , Объединить вниз все и Объединить выделенные .
Действия, которые можно выполнить с информацией о сканировании
Информация о сканировании может быть сохранена в файл. Также можно загрузить из файла ранее сохраненную информацию о сканировании.
Чтобы сохранить информацию о сканировании
| 1 | Выберите объект на панели R-Studio Устройство/Диск |
| 2 | Выберите пункт Сохранить отсканированное меню Диск или контекстного меню и сохраните отсканированное в файл |
По умолчанию расширение файла *.scn.
Если подключен удаленный компьютер для Восстановления Данных по Сети , то при выборе места сохранения информации о сканировании откроется диалоговое окно Сохранить отсканированное . Вы можете сохранить отсканированное на локальном или удаленном компьютере.
Чтобы загрузить информацию о сканировании
| 1 | Выберите объект на панели R-Studio Устройство/Диск |
| 2 | Выберите пункт Открыть отсканированное меню Диск или контекстного меню и выберите необходимый файл с информацией о сканировании |
По умолчанию расширение файла *.scn.
Если подключен удаленный компьютер для Восстановления Данных по Сети , то при выборе файла с информацией о сканировании откроется диалоговое окно Открыть отсканированное . Вы можете загрузить отсканированное с локального или удаленного компьютера.
| > | Информация о сканировании будет отображена в панели Устройство/Диск |
Чтобы удалить информацию о сканировании
| 1 | Выберите объект на панели R-Studio Устройство/Диск |
| 2 | Выберите пункт Удалить информацию о сканировании меню Диск или контекстного меню |
| > | Информация о сканировании будет удалена с панели Устройство/Диск |
НИКОГДА НЕ ПЫТАЙТЕСЬ СОХРАНИТЬ ОТСКАНИРОВАННОЕ НА СКАНИРУЕМЫЙ ОБЪЕКТ!!!
Это может стать причиной полной утраты данных.
Home > Восстановление Данных при помощи R-Studio > Восстановление Данных. Дополнительные Операции > Сканирование Диска
- Руководство по восстановлению данных
- Программы по восстановлению файлов. Почему R-Studio?
- R-Studio для бизнеса по компьютерной экспертизе и восстановлению данных
- R-STUDIO Review on TopTenReviews
- Особенности восстановления файлов с устройств SSD и других устройств, поддерживающих команду TRIM/UNMAP
- Как восстановить данные с устройств NVMe
- Оценки успешности восстановления данных для типичных случаев
- Восстановление Перезаписанных данных
- Восстановление Данных При Помощи R-Studio Emergency
- Пример Восстановления RAID
- R-Studio: Восстановление данных с неработающего компьютера
- Восстановление Файлов с Незагружающегося Компьютера
- Клонирование Дисков Перед Восстановлением Файлов
- Восстановление HD видео с карт SD
- Восстановление файлов с незагружающегося Мака
- Наилучший способ восстановления файлов с системного диска компьютера Mac
- Восстановление данных с зашифрованного диска Linux после повреждения системы
- Восстановление данных с образов дисков Apple (файлы .DMG)
- Восстановление файлов после переустановки Windows
- R-Studio: Восстановление Данных по Сети
- Как использовать корпоративный пакет R-Studio
- Восстановление данных с переформатированного диска NTFS
- Восстановление данных с диска ReFS
- Восстановление данных с переформатированного диска exFAT/FAT
- Восстановление данных со стертого диска HFS или HFS+
- Восстановление данных со стертого диска APFS
- Восстановление данных с переформатированного диска Ext2/3/4FS
- Восстановление данных с диска XFS
- Восстановление данных с простого устройства NAS
- Как подключить виртуальные RAID'ы и тома LVM/LDM к операционной системе
- Особенности Восстановления Данных После Быстрого Форматирования
- Восстановление Данных После Сбоя Утилиты Управления Разделами Диска
- Восстановление и Реконструкция Файлов
- Восстановление Данных с Виртуальных Машин
- Как подключать диски к компьютеру
- Аварийное Восстановление Данных По Сети
- Восстановление Данных через Интернет
- Создание пользовательского известного типа файла для R-Studio
- Определение параметров RAID
- Восстановление Разделов на Поврежденном Диске
- Обход NAT и Firewall при Удаленном Восстановлении Данных
- Восстановление Данных с Внешнего Диска с Поврежденной Файловой Системой
- Принципы Восстановления Данных
- Параметры по умолчанию чередующихся томов (программных RAID 0) в Mac OS X
- Восстановление Данных Файлов Виртуальных Жестких Дисков (VHD/VHDX)
- Восстановление Данных Файловых Контейнеров и Зашифрованных Дисков
- Автоматическое Распознавание Параметров RAID
- Технология Сканирования IntelligentScan
- Многопроходное создание образа диска в R-Studio
- Создание образов дисков в реальном времени в R-Studio
- Сравнение между созданием линейных образов и созданием образов в реальном времени и с созданием многопроходных образов
- USB Stabilizer Tech для нестабильных устройств USB
- Совместная работа R-Studio и платы PC-3000 UDMA
- Совместная работа R-Studio и HDDSuperClone
- R-Studio T80+ - Профессиональное решение для восстановления данных и компьютерной экспертизы для малых бизнесов и отдельных лиц всего за 1 доллар/день.
- Статьи о Резервном Копировании
- Перенос лицензии Standalone и Corporate программы R-Drive Image
- Исправление ошибки обновления Windows 0x80070643 при помощи R-Drive Image
- R-Drive Image: Резервное Копирование
- R-Drive Image как бесплатный мощный менеджер разделов
- R-Drive Image: Восстановление Системы и Данных
- R-Drive Image: Клонирование Системы и Диска
- Восстановление Отдельных Файлов и Папок из Образа Диска
- Загрузочная версия R-Drive Image
- Как использовать R-Drive Image для создания резервных копий файлов на персональных компьютеров и ноутбуков домашних пользователей и самозанятых
- Создание Эффективного Плана Резервного Копирования
- Как перенести уже установленную Windows со старого HDD на новый SSD и создать гибридную систему хранения данных
- Как перенести установленную Windows на больший диск
- Как перенести системный диск, зашифрованный BitLocker'ом, на новое устройство хранения данных
- Как создавать резервные копии и восстанавливать данные на диске на компьютерах под Linux и Mac используя R-Drive Image
- Статьи о Восстановлении Файлов
- Как вернуть утраченные файлы
- Бесплатное восстановление Фото с Карт Памяти
- R-Undelete: Восстановление HD Видео с SD карт
- Восстановление файлов с внешнего устройства с поврежденной, удаленной, отформатированной или неподдерживаемой файловой системой
- R-Undelete: Восстановление файлов с неработающего компьютера
- Бесплатное восстановление файлов с карты памяти телефона на Андроид
- Бесплатное восстановление фото и видео файлов
- Три простых шага по восстановлению файлов