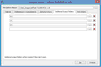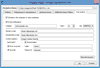- Contents
- Index
- Введение в R-Studio
-
Восстановление Данных при помощи R-Studio
- Восстановление Данных. Основные Операции
- Восстановление Данных. Дополнительные Операции
- Массовое Восстановление Файлов
-
Наборы Томов и RAID
- Простые, Зеркальные и Чередующиеся Тома
- Основные Операции с Томами RAID 4 и RAID 5
- Работа с Томами RAID 6
- Работа с пресетами RAID6 (Double Xor)
- Операции с Томами RAID с Задержкой Четности
- Работа со Сложными Схемами RAID
- Вложенные и Нестандартные Уровни RAID
- Определение Параметров RAID
- Проверка Целостности Данных RAID
- Синтаксис Файла Описания Конфигураций RAID
- Файлы Описания Конфигураций RAID
- Обратные RAID
- Различные Менеджеры Дисков и Томов
- Подключение Виртуальных Объектов к Системе как Виртуальных Дисков
- Восстановление Данных по Сети
- Текстовый/шестнадцатиричный Редактор
-
Техническая Информация
- Технология Сканирования IntelligentScan
- Особенности Восстановления Данных
- Восстановление Дополнительной Информации
- Форматы Данных и Двоичные Приставки
- Восстановление Данных на Файловых Системах HFS/HFS+
- Неисправные Сектора
- Информация о Файле (R-Studio Technician)
- Использование Памяти
- Режим Компьютерно-Технической (Криминалистической) Экспертизы
- Ключи R-Studio
- Вкладка Свойств
- Работа с Оборудованием Сторонних Компаний
- R-Studio Emergency
- R-Studio Agent Emergency
© 2021 R-Tools Technology Inc.
All rights reserved.
Образы
Образ это точная, "байт в байт" копия объекта панели Устройство/Диск . Файлы образов могут обрабатываться как обычные диски.
Образы весьма полезны тогда, когда существует вероятность полной утраты данных вследствие неисправности аппаратной части компьютера. При постоянном появлении на жестком диске неисправных блоков, создание образа диска - единственный способ не допустить полной утраты информации. Файлы образов диска могут обрабатываться программой как обычный диск.
Чтобы создать образ
| 1 | Выберите объект на панели R-Studio Устройство/Диск и нажмите кнопку Создать образ |
 Другие способы создать образ
Другие способы создать образ
|
• Выберите объект и выберите пункт Создать образ меню Диск или • Щелкните правой кнопкой мыши по выбранному объекту и выберите пункт Создать образ контекстного меню |
| 2 | Задайте параметры образа, имя и местоположение файла образа в диалоговом окне Создать образ |
Обратите внимание: Для сохранения файла образа вам понадобится свободное дисковое пространство равное или большее размера объекта.
 Параметры Образа
Параметры Образа
|
Имя файла образа |
Задает имя и местоположение файла образа |
|
Несжатый образ |
Если выбран данный параметр, то R-Studio создаст точную копию объекта. Данный формат образа совместим с форматами предыдущих версий R-Studio . |
|
Сжатый образ (совместимый с образом R-Drive Image) |
Если выбран данный параметр, то R-Studio создаст файл образа, который может быть сжат, разделен на несколько частей и защищен паролем. Такой файл образа полностью совместим с образами, созданными программой R-Drive Image , но несовместим в образами предыдущих версий R-Studio . |
|
Уровень сжатия |
Вы можете сжать данные образа для сохранения дискового пространства. Данный параметр доступен только при создании Сжатого образа (совместимого с образом R-Drive Image) . |
|
Оценочный размер |
Показывает оценочный размер файла образа. Реальный размер образа зависит от того, сколько свободного места имеется на выбранном разделе и файлы какого типа там находятся . Данный параметр доступен только при создании Сжатого образа (совместимого с образом R-Drive Image) . |
|
Размер тома многотомного файла образа |
Вы можете задать данный параметр Автоматически , при этом размер и разделение файла образа будет определено в Windows автоматически. Главным образом это зависит от файловой системы диска, на котором сохраняется файл образа. Также вы можете явно задать размер файла образа или выбрать шаблонный размер различных съемных носителей. Для этого выберите Фиксированный размер. Данный параметр доступен только при создании Сжатого образа (совместимого с образом R-Drive Image) . |
|
Пароль образа |
Вы можете защитить файл образа паролем. Обратите внимание: Данный параметр обеспечивает среднюю степень защиты файла образа от неавторизованного доступа. Данный параметр доступен только при создании Сжатого образа (совместимого с образом R-Drive Image) . |
|
Создать файл с информацией о сканировании |
Если установить данный флажок, то R-Studio выполнит сканирование диска одновременно с созданием образа. Описание параметров сканирования можно найти в разделе Сканирование Диска . |
|
Количество попыток чтения |
Значение величины Попыток В/В, определяющее, сколько раз R-Studio будет пытаться прочесть неисправный сектор. |
|
Образец для заполнения неисправных блоков |
Шаблон, которым R-Studio будет заполнять неисправные сектора в данном образе. Данный шаблон может быть задан в форматах данных ANSI или Hex (Шестн.) . Внимание: R-Studio никогда не модифицирует что-либо на диске, с которого восстанавливаются данные или образ которого создается. |
Если подключен удаленный компьютер для Восстановления Данных по Сети , то при выборе места сохранения образа откроется диалоговое окно Сохранить файл образа . Вы можете сохранить файл образа на локальном или удаленном компьютере.
R-Studio Technician
 Additional output folders
Additional output folders
|
Additional output folders |
В данном поле задаются альтернативные пути (дополнительные папки) для сохранения файлов образов если на исходном выбранном диске закончится место. |
 Параметры Post Actions
Параметры Post Actions
|
Shutdown the computer on task completion |
Если установить данный флажок, то компьютер будет выключен автоматически после завершения создания образа. |
|
E-Mail notifications |
Если установить данный флажок, то R‑Studio автоматически уведомит о результатах операциии по электронной почте. |
| > | R-Studio начнет создавать образ, и откроется Окно , показывающее ход данного процесса. |
Для работы с уже созданным Образом файл образа необходимо открыть.
Чтобы открыть образ
| 1 | Нажмите кнопку Открыть образ или |
Выберите пункт Открыть образ меню Диск
Если подключен удаленный компьютер для Восстановления Данных по Сети , то при выборе файла образа откроется диалоговое окно Открыть файл образа . Вы можете открыть файл образа с локального или удаленного компьютера.
| 2 | Выберите необходимый файл образа |
Если образ состоит из нескольких частей, то откроется следующее диалоговое окно
Задайти пути к другим частям образа и нажмите кнопку OK.
| > | Образ объекта будет открыт в панели Устройство/Диск |
Вид открытого несжатого и сжатого ( совместимого с R-Drive Image ) образа в панели Устройство/Диск будет различным. Файлы образы могут обрабатываться программой как обычный диск.
Логический диск (или диски), содержащиеся в образе, могут быть подключены к операционной системе как виртуальные диски (устройства), что делает их содержимое доступным любым другим программам, в т.ч. другим программам восстановления данных.
Чтобы подключить логический диск из образа
| 1 | Щелкните правой кнопкой мыши по логическому диску в образе на Панели дисков и выберите пункт Монтировать... контекстного меню |
| 2 | Выберите букву диска для подключаемого логического диска и нажимте OK |
| > | Виртуальный диск появится на Панели дисков |
и этот виртуальный диск будет доступным в системе в режиме только для чтения (read-only)
Чтобы отключить виртуальный диск от системы
| 1 | Щелкните правой кнопкой мыши по виртуальному диску в образе на Панели дисков и выберите пункт Отмонтировать контекстного меню |
- Руководство по восстановлению данных
- Программы по восстановлению файлов. Почему R-Studio?
- R-Studio для бизнеса по компьютерной экспертизе и восстановлению данных
- R-STUDIO Review on TopTenReviews
- Особенности восстановления файлов с устройств SSD и других устройств, поддерживающих команду TRIM/UNMAP
- Как восстановить данные с устройств NVMe
- Оценки успешности восстановления данных для типичных случаев
- Восстановление Перезаписанных данных
- Восстановление Данных При Помощи R-Studio Emergency
- Пример Восстановления RAID
- R-Studio: Восстановление данных с неработающего компьютера
- Восстановление Файлов с Незагружающегося Компьютера
- Клонирование Дисков Перед Восстановлением Файлов
- Восстановление HD видео с карт SD
- Восстановление файлов с незагружающегося Мака
- Наилучший способ восстановления файлов с системного диска компьютера Mac
- Восстановление данных с зашифрованного диска Linux после повреждения системы
- Восстановление данных с образов дисков Apple (файлы .DMG)
- Восстановление файлов после переустановки Windows
- R-Studio: Восстановление Данных по Сети
- Как использовать корпоративный пакет R-Studio
- Восстановление данных с переформатированного диска NTFS
- Восстановление данных с диска ReFS
- Восстановление данных с переформатированного диска exFAT/FAT
- Восстановление данных со стертого диска HFS или HFS+
- Восстановление данных со стертого диска APFS
- Восстановление данных с переформатированного диска Ext2/3/4FS
- Восстановление данных с диска XFS
- Восстановление данных с простого устройства NAS
- Как подключить виртуальные RAID'ы и тома LVM/LDM к операционной системе
- Особенности Восстановления Данных После Быстрого Форматирования
- Восстановление Данных После Сбоя Утилиты Управления Разделами Диска
- Восстановление и Реконструкция Файлов
- Восстановление Данных с Виртуальных Машин
- Как подключать диски к компьютеру
- Аварийное Восстановление Данных По Сети
- Восстановление Данных через Интернет
- Создание пользовательского известного типа файла для R-Studio
- Определение параметров RAID
- Восстановление Разделов на Поврежденном Диске
- Обход NAT и Firewall при Удаленном Восстановлении Данных
- Восстановление Данных с Внешнего Диска с Поврежденной Файловой Системой
- Принципы Восстановления Данных
- Параметры по умолчанию чередующихся томов (программных RAID 0) в Mac OS X
- Восстановление Данных Файлов Виртуальных Жестких Дисков (VHD/VHDX)
- Восстановление Данных Файловых Контейнеров и Зашифрованных Дисков
- Автоматическое Распознавание Параметров RAID
- Технология Сканирования IntelligentScan
- Многопроходное создание образа диска в R-Studio
- Создание образов дисков в реальном времени в R-Studio
- Сравнение между созданием линейных образов и созданием образов в реальном времени и с созданием многопроходных образов
- USB Stabilizer Tech для нестабильных устройств USB
- Совместная работа R-Studio и платы PC-3000 UDMA
- Совместная работа R-Studio и HDDSuperClone
- R-Studio T80+ - Профессиональное решение для восстановления данных и компьютерной экспертизы для малых бизнесов и отдельных лиц всего за 1 доллар/день.
- Статьи о Резервном Копировании
- Перенос лицензии Standalone и Corporate программы R-Drive Image
- Исправление ошибки обновления Windows 0x80070643 при помощи R-Drive Image
- R-Drive Image: Резервное Копирование
- R-Drive Image как бесплатный мощный менеджер разделов
- R-Drive Image: Восстановление Системы и Данных
- R-Drive Image: Клонирование Системы и Диска
- Восстановление Отдельных Файлов и Папок из Образа Диска
- Загрузочная версия R-Drive Image
- Как использовать R-Drive Image для создания резервных копий файлов на персональных компьютеров и ноутбуков домашних пользователей и самозанятых
- Создание Эффективного Плана Резервного Копирования
- Как перенести уже установленную Windows со старого HDD на новый SSD и создать гибридную систему хранения данных
- Как перенести установленную Windows на больший диск
- Как перенести системный диск, зашифрованный BitLocker'ом, на новое устройство хранения данных
- Как создавать резервные копии и восстанавливать данные на диске на компьютерах под Linux и Mac используя R-Drive Image
- Статьи о Восстановлении Файлов
- Как вернуть утраченные файлы
- Бесплатное восстановление Фото с Карт Памяти
- R-Undelete: Восстановление HD Видео с SD карт
- Восстановление файлов с внешнего устройства с поврежденной, удаленной, отформатированной или неподдерживаемой файловой системой
- R-Undelete: Восстановление файлов с неработающего компьютера
- Бесплатное восстановление файлов с карты памяти телефона на Андроид
- Бесплатное восстановление фото и видео файлов
- Три простых шага по восстановлению файлов