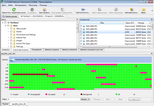- Contents
- Index
- A -
- B -
Buttons
- D -
Dialog boxes
- E -
Edit menu
- F -
- L -
- M -
- N -
- R -
Загрузка Компьютера при помощи Загрузочного Устройства R-Studio Agent Emergency
Инсталляция R-Studio Agent Emergency Startup Media Creator
Контакты и Техническая Поддержка
Создание Загрузочных Устройств
Список Поддерживаемых Устройств
Загрузка Компьютера при помощи Загрузочного Устройства R-Studio Emergency
Иконка Безопасное Извлечение Устройств
Инсталляция R-Studio Emergency Startup Media Creator
Контакты и Техническая Поддержка
Свойства и Текстовый/Шестнадцатиричный Просмоторщик
Создание Загрузочных Устройств
Список Поддерживаемых Устройств
R-Studio Emergency Startup Media Creator
|
- S -
Search options
- W -
Window
- Z -
Бинарное (байт в байт) копирование
Быстрый Поиск Потерянных Разделов
Вкладка Свойств
Интерпретированные Загрузочные Записи
Интерпретированные Элементы Файла
Кластер Загрузочной Директории
Поддерживаемое Число Родительских объектов
Вкладки
Включить режим создания журнала отчета
Вложенные и Нестандартные Уровни RAID
Восстановление Данных на Файловых Системах HFS/HFS+
Подключение к удаленному компьютеру
Восстановление Данных при помощи R-Studio
Восстановление Данных. Дополнительные Операции
Восстановление Дополнительной Информации
Главное окно R-Studio Agent for Mac
Главное окно R-Studio Agent for Windows
Главные настройки
Пользовательские конфигурации RAID
Пользовательские шаблоны к текстовому/шестнадцатиричному редактору
Дважды щелкните левой кнопкой мыши по логическому диску...
Детектирование параметров RAID
Диалоговое окно
Диалоговые окна
Please configure R-Studio Agent for Mac
Настройки R-Studio Agent for Linux
Ожидание подключения с удаленного компьютера
Подключение к удаленному компьютеру
Пожалуйста настройте R-Studio Agent for Windows
Редактирование пользовательских типов
Редактировать конфигурацию RAID
Файлы с неисправными секторами
Известные типы файлов
Перезагрузить файл определения известных типов файлов
Сохранить отсканированное в файл
Информация о Файле (R-Studio Technician)
Кнопка
Кнопки
Открыть в шестнадцатиричном редакторе
Открыть диски локального компьютера
Контакты и Техническая Поддержка
Добавить свободное пространство
Найти сигнатуру шаблона вперед
Отображать файлы в шестнадцатеричном редакторе
Перепроверить шансы восстановления
Показать содержимое диска упорядоченное по
Проверить корректность RAID...
Разблокировать зашифрованный диск
Реальная структура файловой системы
Создать виртуальный набор томов
Создать виртуальный чередующийся том
Удалить информацию о сканировании
Копирование Данных в Текстовом/шестнадцатиричном Редакторе
Массовое восстановление файлов
Меню Вид
меню Диск
Открыть диски локального компьютера
Показать содержимое диска упорядоченное по
Реальная структура файловой системы
Удалить информацию о сканировании
Меню Инструменты
Меню Помощь
Меню Просмотр
Закладка результатов сканирования
Закладка родительских устройств
Меню Редактировать
Найти сигнатуру шаблона вперед
Меню Сервис
Сохранить как шестнадцатиричный файл
меню Создать
Добавить свободное пространство
Создать виртуальный блочный RAID
Создать виртуальный набор томов
меню Файл
Загрузить имена файлов из файла и отметить
Закрыть все окна предпросмотра
Установить в качестве основной папки
Найти и Пометить Множественные Файлы
Настройки
Настройки Известных Типов Файлов
Перезагрузить файл определения известных типов файлов
Настройки Использования памяти
Настройки Неисправных секторов
Количество попыток чтения по умолчанию
Образец для заполнения неисправных блоков
Настройки Файловых Систем
Кодировка по умолчанию для томов Ext2/Ext3/Ext4/UFS
Кодировка по умолчанию для томов HFS
Отключить сортировку файлов при отображении
Показывать удаленные пустые каталоги
Настройки фильтра Журнала
Максимальное количество сообщений в журнале
Недостоверные Папки
Установить в качестве основной папки
Окно
Особенности Восстановления Данных
Панели
Параметры восстановления
Open local folder (folders) when done
Восстанавливать альтернативные потоки данных:
Восстанавливать атрибуты безопасности:
Восстанавливать путь от корневой директории
Восстанавливать расширенные атрибуты:
Восстанавливать реальную структуру папок
Восстановить структуру папкок:
Не восстанавливайте дубликаты файлов из Дополнительно Найденных Файлов
Не выводить подробную информацию о успешно восстановленных файлах:
Параметры для подключения к R-Studio
Разрешить соединения с любого адреса
Параметры Исключающего Региона
Параметры Маски файла
Параметры Массового Восстановления Файлов
Параметры Образа
Размер тома многотомного файла образа
Сжатый образ (совместимый с образом R-Drive Image)
Параметры поиска
Параметры Поиска/Маркировки
Параметры Региона
Параметры Совместимости Загрузочного Устройства с Аппаратной частью ПК
Поврежденное имя файла
Изменить все неверные символы на:
Подключение Виртуальных Объектов к Системе
Простые, Зеркальные и Чередующиеся Тома
Работа с пресетами RAID6 (Double Xor)
Работа с Томами RAID 6
Работа со Сложными Схемами RAID 5
Режим Компьютерно-Технической (Криминалистической) Экспертизы
Синтаксис Файла Описания Конфигураций RAID
Скрытые атрибуты
Создание Загрузочных Устройств для Mac Компьютеров
Создание и сохранение собственной конфигурации RAID
Сообщения
Сохранить только отмеченные файлы/каталоги с...
Спецификация Сигнатуры Типа Файлов
Списки Файлов на Восстановление
Текстовый/шестнадцатиричный редактор
Сохранить как шестнадцатиричный файл
Технология Сканирования IntelligentScan
Типы подключения
Тома Apple CoreStorage/File Vault/Fusion Drive
Умное копирование дисков
Копировать все разделы без изменения
Копировать разделы один за другим
Сжать/расширить раздел на весь диск
Умное копирование разделов
Устройства для Сохранения Восстановленных Файлов
Файл уже существует
Файлы Описания Конфигураций RAID
DeepSpar Disk Imager™
DeepSpar Disk Imager™ ( DDI ) это устройство для создания образов жестких дисков, специально созданное для восстановления данных с неисправных дисков. Его использование значительно уменьшает время создания образа, повышает точность и качество результата.
Основные возможности устройства DDI при работе с жесткими дисками:
• Низкоуровневый доступ к диску в обход BIOS.
• Отключение определенных головок чтения/записи диска.
• Отключение подсистемы SMART, Перераспределения Неисправных Секторов (Bad Sector Reallocation) и опции Read Look-Ahead
• Время чтения сектора контролируемое дисковыми командами сброса Software/Hardware/PHY
• Анализ на уровне битов поврежденных данных для отфильтровки шума канала чтения/записи
• Полностью настраиваемое пользователем многопроходное создание образа
И многие другие возможности характерные для профессионального устройства создания образов. Дополнительную информацию об устройстве DDI можно получить на веб-сайте производителя: DeepSpar Disk Imager™ .
Основы работы DeepSpar Disk Imager™
Основная идея восстановления данных при помощи устройства DDI заключается в клонировании данных с исходного диска, имеющего определенный уровень неисправностей аппаратной части, на диск-клон и выполнении операций по восстановлению данных либо с диска-клона, либо в процессе клонирования. Такой подход позволяет значительно уменьшить изнашивание исходного диска и предотвратить дальнейшее ухудшение его состояния.
Есть два режима обработки дисков устройством DDI :
• При помощи устройства DDI клонируется весь исходный диск посекторно, и все последующие операции по восстановлению данных производятся на диске-клоне.
• При помощи устройства DDI клонируются только те сектора исходного диска, которые удалось прочесть в процессе восстановления данных. При этом чтение диска оптимизировано таким образом, чтобы минимизировать движение его головок. Все последующие чтения этих секторов выполняются с диска-клона. Например, если необходимо восстановить файлы с раздела жесткого диска, то будут клонироваться загрузочная запись диска, файловая таблица раздела и сектора файлов. Если раздел сканируется, то также будут клонироваться сканируемые сектора. Все последующие операции, такие, как, например, просмотр файлов и т.д., будут производиться на диске-клоне. Это значительно уменьшает необходимое для восстановления данных время и дальнейший износ диска.
Прочтите в документации к устройству DDI о том, как его установить, подключить диски и начать работать.
Плата DDI устанавливается в соответствующий слот отдельностоящего сетевого компьютера (т.н. DDI компьютер ), к которому подключаются исходный диск и диск-клон. DDI компьютер загружается при помощи загрузочного USB флеш-диска, поставляемого вместе с платой. R-Studio , запущенная на другом компьютере (т.н. R-Studio компьютер ), получает доступ к диску по сети. На следующем рисунке приведена схема выполнения операций по восстановлению данных:

Если в сети находятся несколько DDI компьютеров , то R-Studio подключится к каждому из них. Такая конфигурация может быть полезна при восстановлении данных с RAID, когда несколько дисков массива имеют определенные неисправности аппаратной части.
Работа с DDI
Для начала работы с DDI необходимо подключить соответствующий DDI компьютер к R-Studio .
Чтобы подключиться в R-Studio к DDI компьютеру
| * | Выберите пункт Подключение к DDI меню Диск |
| > | Подключенные к DDI диски появятся на панели Диски . |
Теперь с дисками DDI можно работать как с любыми другими дисковыми объектами панели Диски . Например, их можно включить в состав виртуального RAID и т.п.
Просмотр карты диска
Карта диска показывает состояние секторов диска. Можно просмотреть какие сектора диска находятся в нормальном состоянии, какие неисправны и какие нестабильны.
Чтобы просмотреть карту диска
| * | Щелкните правой кнопкой мыши по необходимому диску/разделу и выберите команду Show drive map... контекстного меню |
или
выберите объект и выберите команду Show drive map... меню Создать
| > | Н а вкладке DDI Drive Map правой панели вы увидите карту диска. |
 Элементы управления картой диска
Элементы управления картой диска
|
Sectors |
Номер первого сектора в ряде. |
|
Offset |
Смещение данных. Введите адрес, к которому вы хотите перейти, и нажмите клавишу Enter . |
|
Sectors/Bytes/KB... |
Задает размерность данных поля Offset . |
|
Previous/Next |
Переход к предыдущей/следующей порции данных. |
|
+/- |
Увеличение/уменьшение масштаба данных. |
Чтобы просмотреть более подробную информацию о конкретном диапазоне секторов щелкните по соответствующему прямоугольнику правой кнопкой мыши и выберите команду Information контекстного меню.
Нажмите кнопку Open in Hex Editor чтобы открыть выбранный блок в Текстовом/шестнадцатиричном Редакторе .
Клонирование секторов файла
При необходимости можно клонировать отдельные файлы.
Чтобы клонировать сектора файла
| * | Щелкните правой кнопкой мыши по файлу и выберите команду Clone file sectors контекстного меню. |
или
выберите файл и выберите команду Clone file sectors меню Файл
| > | R-Studio начнет клонировать сектора, и их статус будет показан в правой панели Содержимое . |
Чтобы клонировать сектора нескольких файлов
| * | Пометьте файлы, щелкните по ним правой кнопкой мыши и выберите команду Clone marked file sectors контекстного меню. |
| > | R-Studio начнет клонировать сектора, и их статус будет показан в правой панели Содержимое . |
Статус сектора
|
OK |
Прочтено без ошибок |
|
B |
Неисправный |
|
C |
Поврежденный. По крайней мере один сектор не был прочтен. |
|
Unprocessed |
По крайней мере один сектор еще не клонирован. |
Просмотр карты файла
Карта файла показывает состояние секторов файла. Можно просмотреть какие сектора файла находятся в нормальном состоянии, какие неисправны и какие нестабильны.
Чтобы просмотреть карту файла
| * | Щелкните правой кнопкой мыши по необходимому файлу и выберите команду Map of file... контекстного меню |
| > | После этого на соответствующей вкладке нижней панели вы увидите карту файла. |
 Элементы управления картой файла
Элементы управления картой файла
|
Sectors |
Номер первого сектора в ряде. |
|
Offset |
Смещение данных. Введите адрес, к которому вы хотите перейти, и нажмите клавишу Enter . |
|
Sectors/Bytes/KB... |
Задает размерность данных поля Offset . |
|
Previous/Next |
Переход к предыдущей/следующей порции данных. |
|
+/- |
Увеличение/уменьшение масштаба данных. |
Чтобы просмотреть более подробную информацию о конкретном диапазоне секторов щелкните по соответствующему прямоугольнику правой кнопкой мыши и выберите команду Information контекстного меню.
Нажмите кнопку Open in Hex Editor чтобы открыть выбранный блок в Текстовом/шестнадцатиричном Редакторе .
R-Studio также может загружать и обрабатывать образы созданные отдельными устройствами DeepSpar Disk Imager™ .
Подключение к DeepSpar Disk Imager™ вручную
Если R-Studio не может найти устройство DeepSpar Disk Imager™ , то откроется диалоговое окно Select Interface . Попробуйте сами найти интерфейс DDI .
- Руководство по восстановлению данных
- Программы по восстановлению файлов. Почему R-Studio?
- R-Studio для бизнеса по компьютерной экспертизе и восстановлению данных
- R-STUDIO Review on TopTenReviews
- Особенности восстановления файлов с устройств SSD и других устройств, поддерживающих команду TRIM/UNMAP
- Как восстановить данные с устройств NVMe
- Оценки успешности восстановления данных для типичных случаев
- Восстановление Перезаписанных данных
- Восстановление Данных При Помощи R-Studio Emergency
- Пример Восстановления RAID
- R-Studio: Восстановление данных с неработающего компьютера
- Восстановление Файлов с Незагружающегося Компьютера
- Клонирование Дисков Перед Восстановлением Файлов
- Восстановление HD видео с карт SD
- Восстановление файлов с незагружающегося Мака
- Наилучший способ восстановления файлов с системного диска компьютера Mac
- Восстановление данных с зашифрованного диска Linux после повреждения системы
- Восстановление данных с образов дисков Apple (файлы .DMG)
- Восстановление файлов после переустановки Windows
- R-Studio: Восстановление Данных по Сети
- Как использовать корпоративный пакет R-Studio
- Восстановление данных с переформатированного диска NTFS
- Восстановление данных с диска ReFS
- Восстановление данных с переформатированного диска exFAT/FAT
- Восстановление данных со стертого диска HFS или HFS+
- Восстановление данных со стертого диска APFS
- Восстановление данных с переформатированного диска Ext2/3/4FS
- Восстановление данных с диска XFS
- Восстановление данных с простого устройства NAS
- Как подключить виртуальные RAID'ы и тома LVM/LDM к операционной системе
- Особенности Восстановления Данных После Быстрого Форматирования
- Восстановление Данных После Сбоя Утилиты Управления Разделами Диска
- Восстановление и Реконструкция Файлов
- Восстановление Данных с Виртуальных Машин
- Как подключать диски к компьютеру
- Аварийное Восстановление Данных По Сети
- Восстановление Данных через Интернет
- Создание пользовательского известного типа файла для R-Studio
- Определение параметров RAID
- Восстановление Разделов на Поврежденном Диске
- Обход NAT и Firewall при Удаленном Восстановлении Данных
- Восстановление Данных с Внешнего Диска с Поврежденной Файловой Системой
- Принципы Восстановления Данных
- Параметры по умолчанию чередующихся томов (программных RAID 0) в Mac OS X
- Восстановление Данных Файлов Виртуальных Жестких Дисков (VHD/VHDX)
- Восстановление Данных Файловых Контейнеров и Зашифрованных Дисков
- Автоматическое Распознавание Параметров RAID
- Технология Сканирования IntelligentScan
- Многопроходное создание образа диска в R-Studio
- Создание образов дисков в реальном времени в R-Studio
- Сравнение между созданием линейных образов и созданием образов в реальном времени и с созданием многопроходных образов
- USB Stabilizer Tech для нестабильных устройств USB
- Совместная работа R-Studio и платы PC-3000 UDMA
- Совместная работа R-Studio и HDDSuperClone
- R-Studio T80+ - Профессиональное решение для восстановления данных и компьютерной экспертизы для малых бизнесов и отдельных лиц всего за 1 доллар/день.
- Статьи о Резервном Копировании
- Перенос лицензии Standalone и Corporate программы R-Drive Image
- Исправление ошибки обновления Windows 0x80070643 при помощи R-Drive Image
- R-Drive Image: Резервное Копирование
- R-Drive Image как бесплатный мощный менеджер разделов
- R-Drive Image: Восстановление Системы и Данных
- R-Drive Image: Клонирование Системы и Диска
- Восстановление Отдельных Файлов и Папок из Образа Диска
- Загрузочная версия R-Drive Image
- Как использовать R-Drive Image для создания резервных копий файлов на персональных компьютеров и ноутбуков домашних пользователей и самозанятых
- Создание Эффективного Плана Резервного Копирования
- Как перенести уже установленную Windows со старого HDD на новый SSD и создать гибридную систему хранения данных
- Как перенести установленную Windows на больший диск
- Как перенести системный диск, зашифрованный BitLocker'ом, на новое устройство хранения данных
- Как создавать резервные копии и восстанавливать данные на диске на компьютерах под Linux и Mac используя R-Drive Image
- Статьи о Восстановлении Файлов
- Как вернуть утраченные файлы
- Бесплатное восстановление Фото с Карт Памяти
- R-Undelete: Восстановление HD Видео с SD карт
- Восстановление файлов с внешнего устройства с поврежденной, удаленной, отформатированной или неподдерживаемой файловой системой
- R-Undelete: Восстановление файлов с неработающего компьютера
- Бесплатное восстановление файлов с карты памяти телефона на Андроид
- Бесплатное восстановление фото и видео файлов
- Три простых шага по восстановлению файлов