-
Récupération des données d'un disque APFS effacé
APFS (Apple File System) est un système de fichiers propriétaire introduit par Apple Inc. pour macOS High Sierra et iOS 10.3, et plus. Ce système de fichiers est spécialement conçu pour les lecteurs flash et les lecteurs à semi-conducteurs (SSD) afin d'exploiter pleinement leurs fonctionnalités. Comme les dispositifs SSD deviennent plus grands en capacité et moins chers en coût, ils sont plus souvent utilisés comme dispositifs de stockage externe.
Seuls les ordinateurs Mac équipés de High Sierra et plus récents peuvent lire et écrire sur de tels disques. Les ordinateurs Windows et Linux ne peuvent pas lire et écrire sur des disques APFS sans logiciel tiers.
Cet article montrera comment utiliser R-Studio pour récupérer des fichiers sur un disque SSD externe avec le système de fichiers APFS qui a été effacé puis formaté à nouveau comme un nouveau périphérique APFS.
Avant de commencer
Veuillez noter que cet article explique comment récupérer des fichiers à partir d'un disque APFS effacé. Si vous avez besoin de récupérer des fichiers sur des disques avec d'autres systèmes de fichiers, lisez nos autres articles :
- A partir d'un disque HFS effacé (macOS) : Récupération de données à partir d'un disque HFS ou HFS+ effacé
- A partir d'un disque NTFS (Windows) : R-Studio : Récupération de données à partir d'un disque NTFS reformaté
- A partir d'un disque exFAT/FAT (Windows/macOS/Linux) : Récupération de données à partir d'un disque exFAT/FAT reformaté
- À partir d'un disque Ext2/3/4FS (Linux) : Récupération de données à partir d'un disque Ext2/3/4FS reformaté
Le disque ne doit présenter aucun signe de défaillance matérielle. Dans le cas contraire, une inspection par des spécialistes professionnels de la récupération des données est nécessaire. Toute tentative de travailler avec un disque présentant des dysfonctionnements matériels graves peut sérieusement réduire vos chances de récupérer les données, car il est très probable que cela influe davantage sur vos chances de récupération des données, même pour un spécialiste de la récupération des données.
Les signes qu'un disque présente une défaillance physique sont notamment les suivants
- Le système ne reconnaît pas du tout le dispositif, ou il apparaît avec un nom inhabituel ou déformé.
- Un utilitaire S.M.A.R.T. (Self-Monitoring, Analysis and Reporting Technology) avertit qu'une défaillance matérielle grave s'est produite. R-Studio peut vérifier les conditions S.M.A.R.T. de votre disque, et nous vous expliquons comment le faire ci-dessous.
Et un dernier rappel...
Ne connectez pas le disque à un ordinateur Mac qui reconnaît un système de fichiers APFS à moins que vous ne soyez complètement prêt à lancer la récupération des fichiers. Cela pourrait en effet effacer tous les fichiers perdus sans aucun signe visible.
Configuration du disque de test : Structure initiale des dossiers et des fichiers sur le disque
Pour ce test, nous avons utilisé un disque SSD externe formaté comme un périphérique de stockage APFS avec le nom de volume APFS_Old. Ensuite, un fichier/dossier généralement défini pour un disque externe a été écrit sur ce disque.
Documents :
- Archives : fichiers .zip créés dans WinZip
- PDF : fichiers .pdf créés dans Adobe Acrobat
- Microsoft Office : fichiers .doc et .docx créés dans Word ; fichiers .xls et .xlsx créés dans Excel
- OpenOffice : fichiers .odt et .docx créés dans Writer ; fichiers .ods et .xlsx créés dans Calc
Multimédia :
- Musique : fichiers .mp3
- Des images : Fichiers .jpg et .png
- Vidéo : Fichiers .avi, .flv, .m4v, .mov, .mp4, .mpeg, .mts et .mkv.
La figure 1 montre la structure des fichiers/dossiers de notre disque de test :
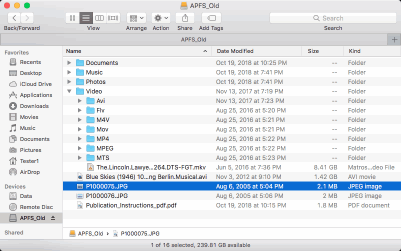
Fig.1 : Fichiers et dossiers sur le disque de test.
Cliquez sur l'image pour l'agrandir
En utilisant l'utilitaire de disque dans le macOS, nous avons effacé l'ancien système de fichiers et en avons créé un nouveau avec le nom APFS_New. Ce nouveau système de fichiers apparaît complètement vide dans le Finder.
Processus de récupération des données
Préparation préliminaire :
- Nous avons besoin d'un espace de stockage suffisamment grand pour stocker tous les fichiers récupérés. Tout disque visible par votre ordinateur (y compris les lecteurs externes ou de réseau) peut être utilisé à cette fin. Dans notre cas, nous utiliserons le disque interne de l'ordinateur.
- Téléchargez et installez R-Studio. Vous n'avez pas à acheter et à enregistrer immédiatement votre copie. Vous pouvez exécuter le programme dans son mode démo pour estimer les chances de réussite de la récupération des fichiers. Si elles sont suffisamment élevées, vous pouvez acheter R-Studio et vous enregistrer à la volée sans interrompre le processus de récupération des fichiers. R-Studio fonctionnant en mode démo peut effectuer toutes les opérations de récupération de données sauf l'enregistrement des fichiers récupérés.
Note: Nous utiliserons la version Mac de R-Studio pour illustrer le processus de récupération de fichiers, mais vous pouvez utiliser les versions Windows et Linux de R-Studio. L'apparence de R-Studio sera différente, mais les fonctionnalités seront les mêmes.
Les ordinateurs Mac fonctionnant sous Mac OS X avant High Sierra ne prennent pas en charge le système de fichiers APFS, mais R-Studio peut récupérer des fichiers à partir de disques APFS même sur ces ordinateurs. En outre, R-Studio pour Windows ou Linux peut fonctionner avec le système de fichiers APFS, bien que le système d'exploitation hôte ne puisse même pas le reconnaître.
Si votre ordinateur Mac fonctionne avec High Sierra ou une version ultérieure, vous devriez envisager de désactiver la commande Trim dans votre système. Lisez l'article File Recovery Specifics for SSD devices pour plus de détails. - Connectez le disque de test à votre ordinateur via l'interface la plus rapide disponible. Les ordinateurs Mac classiques n'ont généralement pas de ports SATA, donc l'USB 3.0/Thunderbolt est la meilleure option. L'USB 2.0 peut sembler trop lent pour les gros disques.
1. Lancez R-Studio et localisez le disque effacé
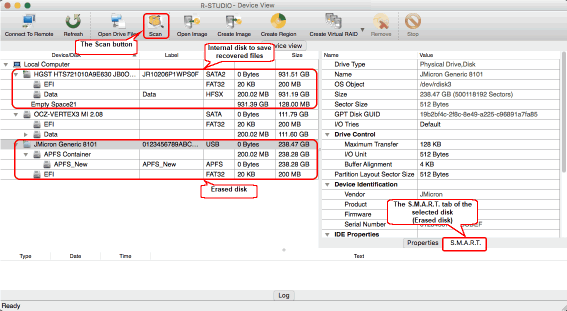
Fig.2 : Panneau principal de R-Studio avec le disque effacé connecté.
Cliquez sur l'image pour l'agrandir
Vérifiez l'état S.M.A.R.T. du disque effacé. Cela peut être fait même si le disque est connecté par un port USB.
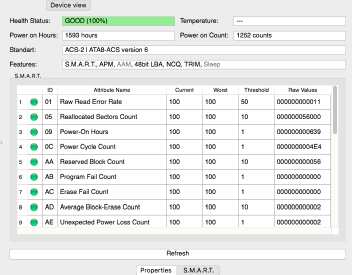
Fig.3. État S.M.A.R.T. du disque effacé
Cliquez sur l'image pour l'agrandir
- Si l'état de santé est ATTENTION, le disque peut présenter des problèmes mineurs, mais il doit pouvoir être utilisé en toute sécurité à des fins de récupération de données. Les problèmes sont susceptibles de s'aggraver, alors vérifiez périodiquement les paramètres S.M.A.R.T. pour vous assurer que l'état de santé n'est pas devenu MAUVAIS. Il est recommandé de créer une image du disque, mais cela nécessitera un espace de stockage supplémentaire.
- Si l'état de santé est MAUVAIS, l'état des disques est critique et les risques de défaillance matérielle sont élevés. Dans ce cas, la meilleure recommandation est d'arrêter de travailler avec le disque et de le confier à des spécialistes de la récupération des données. Vous pouvez continuer à travailler avec le disque à vos propres risques, mais l'imagerie du disque est très fortement recommandée.
Tous les attributs S.M.A.R.T. de notre disque sont OK, et nous pouvons procéder à la récupération des fichiers.
2. Sélectionnez le périphérique SSD où se trouvait le disque effacé, cliquez sur le bouton Scan, et spécifiez les paramètres de scan.
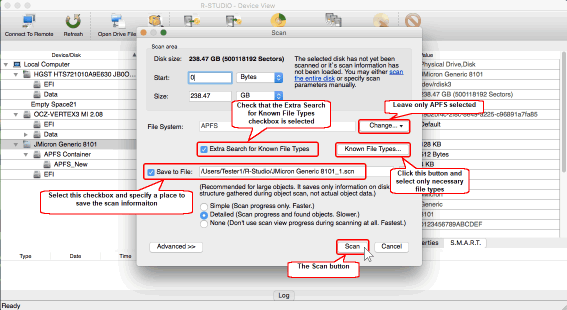
Fig.4. Boîte de dialogue de balayage du disque et paramètres de balayage
Cliquez sur l'image pour l'agrandir
Cliquez sur le bouton Modifier et ne laissez que le système de fichiers APFS sélectionné pour éviter de chercher d'autres systèmes de fichiers. Sélectionnez Enregistrer dans le fichier et indiquez l'endroit où enregistrer les informations de balayage. Si l'analyse du disque doit être interrompue, elle peut être reprise en chargeant les informations d'analyse sauvegardées.
Cliquez sur le bouton "Types de fichiers connus" et sélectionnez uniquement les types de fichiers qui ont pu résider sur le disque. Sélectionnez tous les types de fichiers, même ceux que vous ne voulez pas récupérer. Ceci est nécessaire pour trouver correctement les fichiers requis. Voir le Notions de base sur la récupération des fichiers : Comment fonctionne la récupération des données si vous voulez savoir pourquoi.
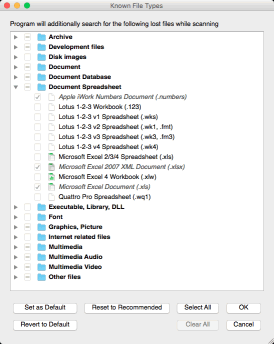
Fig.5. Types de fichiers connus sélectionnés pour le disque APFS effacé
Cliquez sur l'image pour l'agrandir
Lorsque vous avez sélectionné toutes les options nécessaires, cliquez sur le bouton "Scan".
3. Le balayage démarre et R-Studio affiche sa progression.
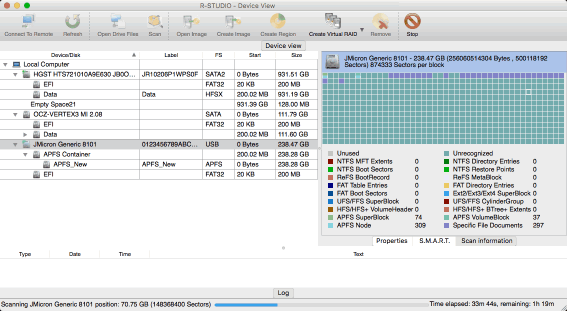
Fig.6. Balayage de disque en cours pour le dispositif SSD
Cliquez sur l'image pour l'agrandir
4. Une fois l'analyse terminée, examinez ses résultats.
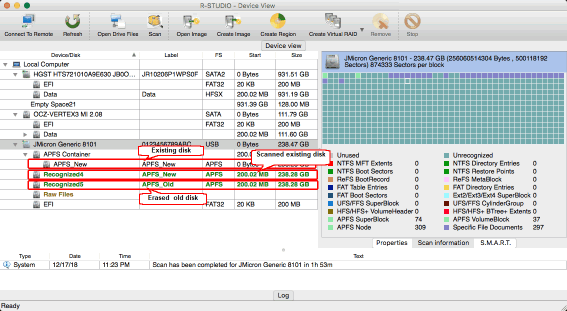
Fig.7. Résultats du balayage
Cliquez sur l'image pour l'agrandir
R-Studio devrait trouver le nouveau disque APFS (Recognized4 - APFS_New dans notre cas) et le disque APFS effacé (Recognized5 - APFS_Old). R-Studio peut trouver d'autres partitions qui résidaient auparavant sur le disque. Leur taille et leur position peuvent vous donner un indice sur la façon de trouver celle que vous cherchez. Consultez l'aide en ligne de R-Studio pour plus de détails : Récupération de données à l'aide de R-Studio.
Il semble naturel d'ouvrir Recognized5, car il porte le label APFS_Old, mais lorsque l'on double-clique sur cette partition, on voit le message suivant :
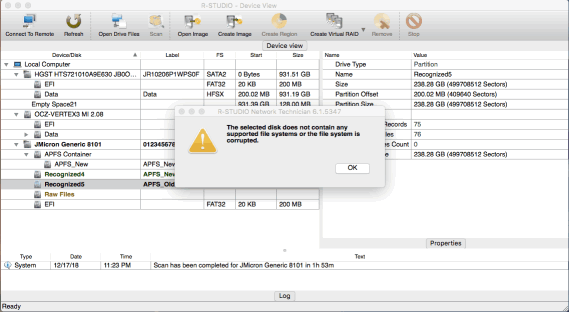
Fig.8 : Tentative d'ouverture de l'ancien disque APFS
Cliquez sur l'image pour l'agrandir
Il est clair que nous devons chercher ailleurs nos dossiers perdus.
Le prochain candidat est la partition Recognized4. Lorsque nous l'ouvrons, nous pouvons voir les restes du système de fichiers effacés et certains fichiers Extra Found. Comme le nouveau disque est complètement vide, ces fichiers doivent appartenir au système de fichiers effacé.

Fig.9 : Fichiers perdus sur le nouveau disque APFS scanné
Cliquez sur l'image pour l'agrandir
5. Inspectez et prévisualisez les fichiers en double-cliquant sur un fichier sélectionné.
Certains fichiers perdus sont retrouvés grâce à l'analyse des restes du système de fichiers sur le disque effacé. Leurs noms de fichiers, leurs chemins d'accès et certains attributs de fichiers peuvent être récupérés.
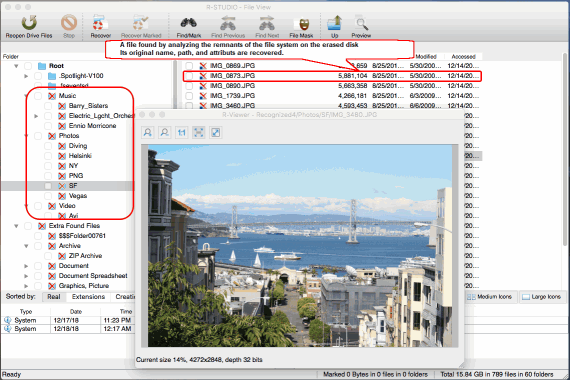
Fig.10. Les fichiers perdus forment le système de fichiers effacés
Cliquez sur l'image pour l'agrandir
Les autres fichiers sont trouvés par la recherche de types de fichiers connus (recherche de signatures de fichiers, ou récupération de fichiers bruts). Leurs noms de fichiers, chemins d'accès et attributs de fichiers ne peuvent pas être récupérés. R-Studio utilise les balises internes des fichiers pour créer des noms de fichiers significatifs, ou génère un nom aléatoire comme 0280.mp4.
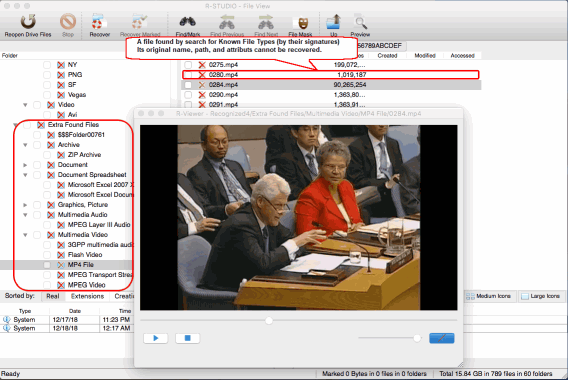
Fig.11. Fichiers perdus trouvés par la recherche des types de fichiers connus
Cliquez sur l'image pour l'agrandir
Vous pouvez rechercher un fichier ou un ensemble de fichiers particulier en utilisant les capacités avancées de recherche et de marquage de R-Studio. Voir l'aide de R-Studio pour plus de détails : Recherche d'un fichier.
Essayez de prévisualiser autant de fichiers que possible afin d'estimer les chances de réussite de la récupération des fichiers. Les fichiers image et vidéo de grande taille sont particulièrement utiles à cette fin.
Lorsque vous êtes sûr que les chances de récupérer vos fichiers perdus sont élevées, vous pouvez acheter une licence et enregistrer R-Studio. Vous pouvez le faire à la volée, sans interrompre la récupération des fichiers. Voir l'article R-Studio pour Mac installer/désinstaller/enregistrer pour plus de détails.
Lorsque votre copie de R-Studio est enregistrée, vous pouvez commencer la récupération effective du fichier.
6. Marquez tous les fichiers et dossiers nécessaires à la récupération, cliquez sur le bouton Récupérer marqué, et choisissez un endroit pour enregistrer les fichiers récupérés.
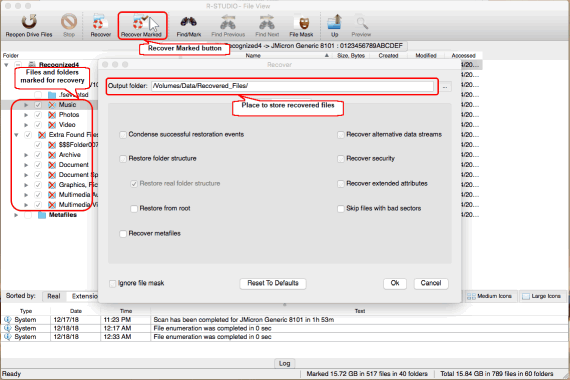
Fig.12. Fichiers et dossiers marqués pour la récupération et les options de récupération
Cliquez sur l'image pour l'agrandir
Si nécessaire, précisez d'autres paramètres de récupération. Voir l'aide en ligne de R-Studio pour plus de détails : Récupération de fichiers de base. Cliquez ensuite sur le bouton OK.
La récupération de fichiers démarrera et R-Studio affichera sa progression.
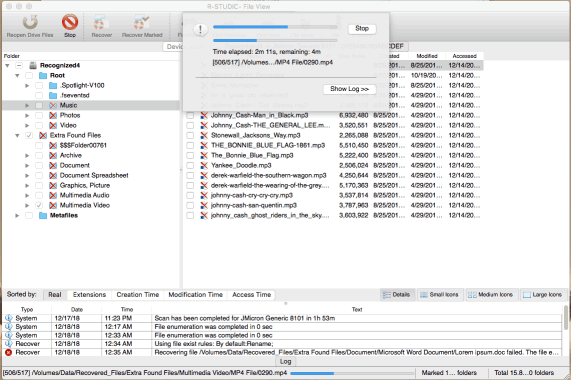
Fig.13. Progression de la récupération des fichiers
Cliquez sur l'image pour l'agrandir
Lorsque la reprise sera terminée, R-Studio présentera un rapport final avec les résultats.
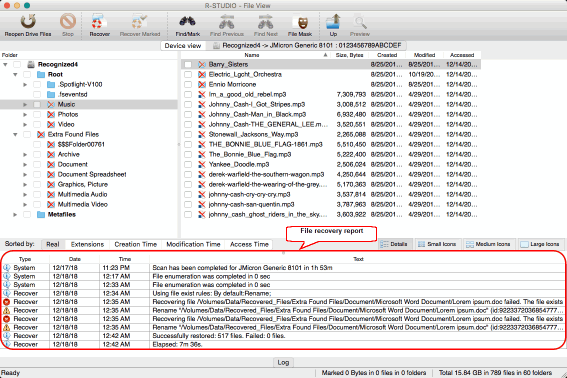
Fig.14. Résultats et rapport sur la récupération des fichiers
Cliquez sur l'image pour l'agrandir
Parfois, R-Studio peut lancer des avertissements indiquant que les fichiers qu'il récupère existent déjà. Il traite ces fichiers comme indiqué dans l'onglet Avancé de la boîte de dialogue de récupération. Par défaut, il renomme les fichiers dupliqués.
Résultats de la récupération des données
Les résultats sont visibles dans le dossier sélectionné dans la boîte de dialogue Récupérer.
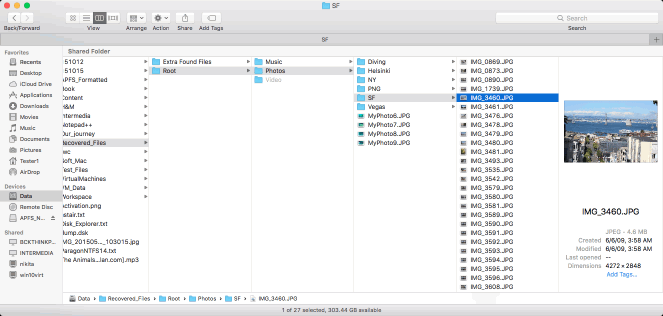
Fig.15. Fichiers récupérés
Cliquez sur l'image pour l'agrandir
Conclusions
R-Studio a réussi à récupérer des fichiers sur un disque APFS effacé. Il a pu restaurer certaines parties du système de fichiers effacé avec des noms de fichiers, des chemins d'accès et d'autres attributs. Le reste des fichiers a été récupéré sans ces attributs, mais leur contenu est resté intact.
Le point clé de ce succès est le fait que rien n'a été écrit sur le disque après son effacement, et que la commande Trim a été désactivée dans le système lors de la récupération des fichiers.
R-Studio a scanné le disque effacé et a trouvé des fichiers perdus dans son mode de démonstration, c'est-à-dire sans acheter et enregistrer le logiciel. Il n'a été enregistré que lorsqu'il est apparu clairement que la récupération des fichiers devait réussir. L'enregistrement peut être effectué à la volée, sans interrompre le processus de récupération.
- Guide de récupération des données
- Logiciel de récupération de fichiers. Pourquoi R-Studio?
- R-Studio pour les activités de police scientifique et de récupération des données
- R-STUDIO Review on TopTenReviews
- Spécificités de récupération de fichiers pour les périphériques SSD
- Comment récupérer les données des appareils NVMe
- Prévoir le succès des cas communs de récupération des données
- Récupération des données remplacées
- Récupération de fichier d'urgence utilisant R-Studio Emergency
- Présentation de RAID Recovery
- R-Studio : Récupération des données d'un ordinateur non fonctionnel
- Récupération de fichier depuis un ordinateur qui ne veut pas démarrer
- Cloner des disques avant la récupération de données
- Récupération de vidéos HD à partir de cartes SD
- Récupération de fichiers sur un ordinateur Mac non amorçable
- La meilleure façon de récupérer des fichiers sur un disque système Mac
- Récupération de données sur un disque Linux crypté après une panne de système
- Récupération de données à partir d'images de disques Apple (fichiers .DMG)
- Récupération de fichiers après la réinstallation de Windows
- R-Studio : Récupération des données sur le réseau
- Comment utiliser R-Studio Network Package
- Récupération de données à partir d'un disque NTFS reformaté
- Récupération de données à partir d'un disque ReFS
- Récupération de données à partir d'un disque reformaté exFAT/FAT
- Récupération de données sur un disque HFS ou HFS+ effacé
- Récupération des données d'un disque APFS effacé
- Récupération de données à partir d'un disque Ext2/3/4FS reformaté
- Récupération de données à partir d'un disque XFS
- Récupération de données à partir d'un simple NAS
- Comment connecter des volumes RAID et LVM/LDM virtuels au système d'exploitation ?
- Spécificités de la récupération de fichier après un formatage rapide
- Récupération de données après le crash du gestionnaire de partition
- Récupération de fichier vs. Réparation de fichier
- Récupération de données à partir d'ordinateurs virtuels
- Récupération de données d'urgence via le réseau
- R-Studio Technician: Récupération de données par Internet
- Créer un type de fichier connu pour R-Studio
- Trouver les paramètres RAID
- Récupérer des partitions sur un disque endommagé
- Traversée de NAT et de pare-feu pour la récupération de données à distance
- Récupération de données à partir d'un disque externe dont le système de fichiers est endommagé
- Notions de base sur la récupération des fichiers : Comment fonctionne la récupération des données
- Paramètres par défaut des ensembles de bandes logicielles (RAID 0) sous Mac OS X
- Récupération de données à partir de fichiers sur disque dur virtuel (VHD)
- Récupération de données à partir de divers formats de fichiers et de disques cryptés
- Détection automatique des paramètres RAID
- Technologie de récupération de données IntelligentScan
- Imagerie multi-pass dans R-Studio
- Imagerie temps réel dans R-Studio
- Imagerie linéaire vs. Imagerie temps réel vs. Imagerie à passages multiples
- USB Stabilizer Tech pour dispositifs USB instables
- Travail conjoint de R-Studio et du matériel UDMA du PC-3000
- Travail conjoint de R-Studio et HDDSuperClone
- R-Studio T80+ - Une solution professionnelle de récupération de données et d'expertise judiciaire pour les petites entreprises et les particuliers, juste pour 1 dollar US/jour.
- Sauvegarde Articles
- Transfert de licence pour R-Drive Image Standalone et Corporate.
- Logiciel de sauvegarde. Sauvegarder en toute confiance
- R-Drive Image as a free powerful partition manager
- Récupération d'ordinateur et restauration de système
- Clonage de disque et déploiement de système de masse
- Accéder à des fichiers ou des dossiers individuels sur une image disque sauvegardée
- Création d’un plan de sauvegarde de données cohérent et peu encombrant pour un serveur Small Business
- Comment déplacer une installation Windows existante d'un ancien disque dur vers un nouveau périphérique SSD et créer un système de stockage de données hybride
- Comment Déplacer un Windows Installé vers un Disque Plus Large
- Comment Déplacer un Disque Système Crypté BitLocker vers un Nouveau Périphérique de Stockage
- Comment sauvegarder et restaurer des disques sur des ordinateurs Linux et Mac en utilisant R-Drive Image
- Restauration Articles
- Récupérer les fichiers supprimés
- Restauration gratuite à partir de cartes SD et de cartes mémoire
- Récupération gratuite de vidéos HD à partir de cartes SD
- Récupération de fichiers à partir d'un disque externe avec un système de fichiers endommagé, supprimé, formaté ou non pris en charge
- R-Undelete : Recouvrement de fichiers à partir d'un ordinateur non fonctionnel
- Récupération gratuite de fichiers à partir de la carte mémoire d’un téléphone Android
- Tutoriel de récupération de photos et de fichiers vidéo
- Récupération de fichiers simple en trois étapes
Rating: 5.0 / 5
I used some software for data recovery on MAC, but THIS IS only one, that help me!!!
THX :)
bye
Tom from Hungary
Needless to say a RAID0 set created using Apple`s Disk Utility was broken and formatted as a new RAID0. I immediately recognized my mistake and shut down the server.
After some web surfing and saki I found R-Studio.
After the other utilities I normally use failed, R-Studio was able to create an image of the broken (and reformatted) RAID disks.
The entire volume ...
________________________________
5+ I was able to repair my RAID-5 for Mac volume to 20 TB - it`s the best solution. I would recommend.
I would just like to thank you for an excellent product. I was able to recover nearly a terabyte of data after a raid 6 array failed. My customer was ecstatic over the results




