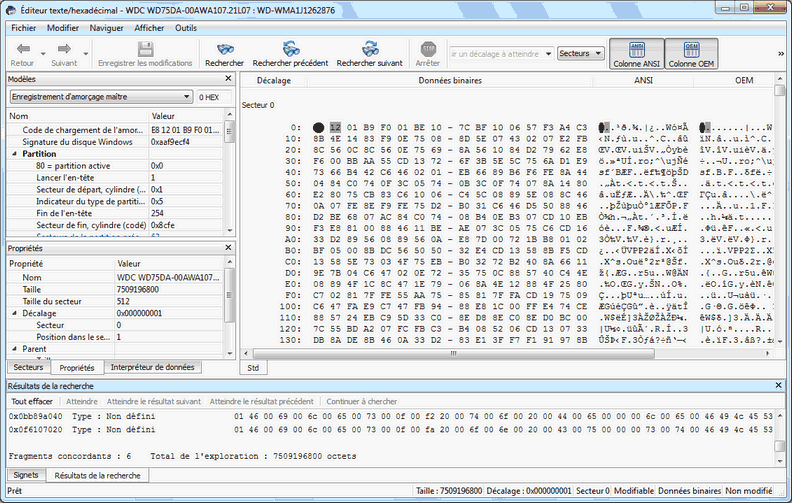- Contents
- Index
- A -
Appliquer immédiatement les modifications
Assistant de copie des disques
Attribut caché
- B -
Binaires (copie octet par octet)
Boîte de dialogue
Enregistrer les noms de fichiers
Paramètres du journal d'investigation
Boîtes de dialogue
Configuration de R-Studio Agent pour Linux
En attente d'une connexion à distance
Enregistrer le fichier d'information de l'analyse
Fichiers avec des secteurs défectueux
Il n'y a pas assez d'espace sur le disque
Merci de configurer R-Studio Agent pour Mac
Modifier les préréglages des structure RAID à blocs
Modifier les types de fichiers de l'utilisateur
Ouvrir un fichier d'information de l'analyse
|
Se connecter à l'ordinateur distant
Veuillez configurer R-Studio Agent
Bouton
Boutons
Créer des jeux de volumes ou RAID virtuels
Créer un jeu de volume ou RAID virtuel
Ouvrir dans l'éditeur hexadécimal
- C -
Copie de disque intelligente
Copier toutes les partitions dans leur emplacement d'origine
Étendre/Réduire la partition à la totalité du disque
Copie de partition intelligente
Création et enregistrement de votre propre configuration RAID
Créer des modèles personnalisés
- D -
Dialog boxes
- E -
Écran principal de R-Studio Agent pour Mac
Éditeur de texte/hexadécimal
Enregistrer dans un fichier hexadécimal
Enregistrer les noms de fichiers
Ensemble de volumes et RAID virtuels
Ensembles de volumes, ensembles de bandes, et miroirs
- F -
Fenêtre
Vérification de la cohérence RAID
Fenêtres
Fichiers de description pour les configurations RAID
- I -
Informations de contact et support technique
Informations techniques et dépannage
- J -
Journal d'audit pour la collecte de données d'investigation
- L -
Les fichiers existent déjà
Listes de récupération de fichiers
- M -
Menu Affichage
Affichage de l'interpréteur de données
Onglet d'information de l'analyse
Menu Aide
Afficher la carte de disque...
Cloner les secteurs de fichiers
Cloner les secteurs de fichiers marqués
Créer un ensemble à bandes virtuel
Créer un jeu de volumes virtuel
Définir comme cible par défaut
Enregistrer dans un fichier les noms de fichiers
Enregistrer le journal dans un fichier...
Enregistrer l'information d'analyse
Ouvrir les fichiers du lecteur triés par
Ouvrir une information d'analyse
Rechercher la signature de modèle précédente
Rechercher la signature de modèle suivante
Structure réelle du système de fichiers
Supprimer toutes les informations analysées
Menu créer
Afficher la carte de disque...
Créer un jeu de volumes virtuel
Créer un RAID à blocs virtuel et auto-détecter
Menu Édition
Rechercher lae signature de modèle précédent
Rechercher lae signature de modèle suivante
Menu Fichier
Charger les noms de fichiers depuis un fichier et marquer
Définir comme cible par défaut
Enregistrer dans un fichier les noms de fichiers
Fermer toutes les prévisualisations
Menu fichiers
Cloner les secteurs de fichiers
Cloner les secteurs de fichiers marqués
Menu Lecteur
Enregistrer l'information de l'analyse
Ouvrir les fichiers du lecteur triés par
Ouvrir l'information de l'analyse
Structure réelle du système de fichiers
Supprimer l'information de l'analyse
Menu lecteurs
Menu Outils
Enregistrer dans un fichier binaire...
Enregistrer dans un fichier hexadécimal
Messages
Double cliquez sur un disque logique...
- N -
N'enregistrer que les fichiers/dossiers marqués depuis...
Niveaux de RAID emboîtés et non-standards
Nom de fichier détérioré
Renommer et changer tous les symboles invalides en :
- O -
Onglet Propriétés
Cluster du répertoire de démarrage
Identification du périphérique
Onglets
Options d'analyse
Options de recherche
Options de récupération
Condenser les événements restauration réussie :
Ignorer le masque des fichiers :
Récupérer la vraie structure des dossiers
Récupérer les attributs étendus :
Récupérer les flux de données alternatifs :
Restaurer la structure de dossiers :
Options des images
Créer fichier d'information de l'analyse
Image compressée (compatible image R-Drive)
Modèle pour remplir les blocs défectueux
Options des masques de fichiers
Options des récupérations de fichiers en masse
Options des régions
Options des régions exclusives
Options Nom de fichier détérioré
Modifier uniquement les symboles défectueux
Remplacer les symboles invalides par
Options Récupération
- P -
Panneaux
Paramètres
Paramètres des secteurs défectueux
Modèle de remplissage des blocs défectueux
Tentatives de lecture par défaut
Paramètres des systèmes de fichiers
Afficher les dossiers vides supprimés
Encodage des volumes Ext2/Ext3/Ext4/UFS par défaut
Encodage par défaut pour les volumes HFS
Paramètres des types de fichiers connus
Modifier les types de fichiers de l'utilisateur
Recharger les types de fichiers de l'utilisateur
Paramètres du journal
Enregistrement du journal dans le fichier
Nombre maximum de messages dans le journal des événements
Paramètres généraux
Réinitialiser les modifications cachées
Structure RAID de l'utilisateur
Types de fichiers de l'utilisateur
Paramètres principaux
Personnalisation des types de fichiers
Personnaliser les types de fichiers
Personnaliser les types de fichiers II
Problèmes de récupération des données
Propriétés des signatures de fichiers
Propriétés des types de fichiers
- R -
Récupération basique de fichiers
Récupération de données avancées
Récupération de données en utilsant R-Studio
Récupération de données par le réseau
Se connecter à l'ordinateur distant
Récupération de données sur des systèmes de fichiers HFS/HFS+
Récupération de données sur réseau
Récupération de fichiers en masse
Récupération d'informations étendues
Création de disques de démarrage
Démarrer un ordinateur avec le disque de démarrage R-Studio Agent Emergency
Informations de contact et support technique
Installer R-Studio Agent Emergency Startup Media Creator
Liste de compatibilité matérielle
R-Studio Agent Fenêtre générale
Création de disques de démarrage
Démarrer un ordinateur avec les disques de démarrage R-Studio Emergency
Icône Retirer le périphérique en toute sécurité
Informations de contact et support technique
Installer R-Studio Emergency Startup Media Creator
Liste de compatibilité matérielle
Visionneuse de propriétés et de texte/hexadécimal
R-Studio Emergency Startup Media Creator
- S -
Se connecter aux paramètres de R-Studio
Autoriser la connexion depuis l'hôte
Autoriser les connexions depuis n'importe quelle adresse
Spécification des signatures des types de fichiers
Startup Media Options de dépannage
Syntaxe d'un fichier de description pour les configurations RAID
- T -
Travailler avec des préréglages RAID 6
Travailler avec des préréglages RAID6 (Double Xor)
Trouver et cocher des fichiers multiples
Types de fichiers
Recharger les types de fichier de l'utilisateur
- U -
Désactiver le contrôle de la mémoire
- W -
Window
Voir et modifier les objets
VOUS DEVEZ ETRE ABSOLUMENT SÛR DE CE QUE VOUS ECRIVEZ ET D'OÙ VOUS LE FAITES !
Sinon vous pourriez perdre toutes vos données.
Avant de pouvoir physiquement écrire quelque chose sur un disque, vous devez activer l'écriture.
Pour activer l'écriture,
|
1 |
Dans la fenêtre générale R-Studio, sélectionnez le menu Outils, puis Paramètres, et sélectionnez Activer l'écriture dans la boîte de dialogue Paramètres . |
|
> |
Le statut Modifiable : passera de Lecture seule à Oui . |
L'objet peut maintenant être modifié.
Verrouillage et déverrouillage des objets
Il est possible de verrouiller manuellement un objet en cours d'édition dans l'éditeur hexadécimal/de texte .
Lorsqu'un objet est verrouillé, l'éditeur hexadécimal/de texte a un accès exclusif à celui-ci, et aucun autre programme ni Windows ne peuvent apporter des modifications à cet objet. L'éditeur hexadécimal/de texte verrouille toujours l'objet lui-même avant d'écrire quoi que ce soit sur le disque puis le déverrouille. Mais, parfois, le verrouillage/déverrouillage peut prendre beaucoup de temps, jusqu'à plusieurs secondes. C'est pourquoi il est parfois bon de verrouiller un objet en cours de modification dans l'éditeur hexadécimal/de texte . Cela peut être fait en sélectionnant Verrouiller dans le menu Outils .
Si vous envisagez de verrouiller un objet dans l'éditeur hexadécimal/de texte , gardez à l'esprit les points suivants :
|
• |
A partir de Windows 7, il est impossible de modifier les données si elles résident sur un disque logique sans verrouiller le disque. Si les données sont à l'extérieur d'un disque logique quelconque (sur une partition non montée ou un espace vide), ce verrou n'est pas nécessaire. Windows Vista, XP, ou les versions précédentes n'ont pas de telles restrictions. |
|
• |
La commande Verrouiller essaie de verrouiller tous les disques logiques sur lequel l'objet en cours de modification est placé. Pour un disque dur, ce sont tous ses disques logiques, pour un fichier il s'agit du disque logique où il se trouve. Et si un RAID est créé à partir des disques logiques et qu'un fichier est ouvert sur ce RAID, l'éditeur hexadécimal/de texte bloque tous les disques logiques sur lequel se trouve le fichier. |
En outre :
|
• |
Si un disque logique est ouvert dans l'éditeur hexadécimal/de texte , la commande Verrouiller verrouille le disque s'il n'y a pas de fichiers ouverts par d'autres programmes. |
|
• |
Si un disque dur est ouvert dans l'éditeur hexadécimal/de texte , la commande Verrouiller verrouille le lecteur si tous ses disques logiques peuvent être verrouillés. Cela peut causer des problèmes si l'un des disques logiques est un disque système. |
Pour voir/modifier un objet,
|
1 |
Faites un clic droit sur l'objet et sélectionnez Afficher/Modifier dans le menu contextuel |
 Autres façons d'afficher/modifier l'objet
Autres façons d'afficher/modifier l'objet
|
• Select the object and select View/Edit on the File menu or • Select the object and press the Ctrl+E keys |
| > | Une fenêtre Éditeur hexadécimal/de texte apparaîtra |
 Éditeur hexadécimal/de texte R-Studio
Éditeur hexadécimal/de texte R-Studio
|
Cliquez sur les régions de la fenêtre pour apprendre leurs fonctions.. |
Options Vue de fenêtre
Vous pouvez définir quels sont les panneaux et les barres à activer/désactiver.
 Pour activer/désactiver
:
Pour activer/désactiver
:
|
Données ANSI |
Sélectionnez/effacez ANSI dans le menu Affichage |
|
Données OEM |
Sélectionnez/effacez OEM dans le menu Affichage |
|
Données UNICODE |
Sélectionnez/effacez UNICODE dans le menu Affichage |
|
Données UNICODE+ |
Sélectionnez/effacez UNICODE+ dans le menu Affichage |
|
Barre d'outils |
Sélectionnez/effacez la Barre d'outils dans le menu Affichage |
|
Propriétés |
Sélectionnez/effacez Propriétés dans le menu Affichage |
|
Vue Secteurs |
Sélectionnez/effacez Vue Secteurs dans le menu Affichage |
|
Vue Interpréteur de données |
Sélectionnez/effacez Vue Interpréteur de données dans le menu Affichage |
|
Vue modèle |
Sélectionnez/effacez Vue modèle dans le menu Affichage |
|
Vue Signets |
Sélectionnez/effacez Vue Signets dans le menu Affichage |
|
Vue Résultats de la recherche |
Sélectionnez/effacez Vue Résultats de la recherche dans le menu Affichage |
|
2 |
Voir les informations et apporter les changements nécessaires |
Sélectionnez Enregistrer les modifications dans le menu Outils si vous souhaitez enregistrer les modifications.
 Autres façons d'enregister les modifications
Autres façons d'enregister les modifications
ou
|
Affichage
Il y a quatre onglets affichant les données sous différentes représentations. Le nombre réel d'onglets dépend de l'objet et des propriétés en cours d'affichage/de modification.
|
Std |
Attribut exact des données. Si l'attribut est comprimé, R-Studio le décompresse avant de se présenter. |
|
Illimité |
Attribut exact de données + espace libre du dernier cluster. Si l'attribut est comprimé, R-Studio le décompresse avant de se présenter. |
|
Direct |
Données réelles écrites sur le disque. Si l'attribut n'est pas compressé, il coïncide avec la représentation Std . |
|
Allocation |
Partie résidente de l'attribut. |
Vous pouvez afficher les données dans 4 pages de code différents : ANSI/OEM/UNICODE/UNICODE+ par l'activation/la désactivation des pages de code respectives avec les boutons Pages de code ou sélectionnez les pages de code appropriées dans le menu Affichage .
Modèles ou éléments d'informations
Vous pouvez choisir un modèle à partir duquel les données seront analysées et affichées dans le volet Données analysables . L 'Interpreteur de données affiche les données sélectionnées dans le volet Modèle sous différentes représentations.
Vous pouvez recherche les données suivantes ou précédentes qui correspondent à la signature du modèle sur le disque. Faites un clic droit sur le volet droit de l'éditeur et sélectionnez Rechercher la signature de modèle suivante ou Rechercher la signature de modèle précédente dans le menu contextuel. Vous pouvez également sélectionner ces éléments dans le menu Modifier .
Vous pouvez également créer vos propres modèles pour analyser les données.
Rechercher
Pour rechercher une chaîne particulière, cliquez sur les boutons Rechercher , Rechercher suivant , ou Rechercher précédent ou les mêmes éléments dans le menu Modifier , et spécifiez la chaîne dans la boîte de dialogue Rechercher .
|
Rechercher |
|
|
HEX |
Champ pour la chaîne à rechercher dans la représentation hexadécimale |
|
ANSI |
Champ pour la chaîne à rechercher dans l'encodage ANSI |
|
OEM |
Champ pour la chaîne à rechercher dans l'encodage OEM |
|
UNICODE |
Champ pour la chaîne à rechercher dans l'encodage UNICODE |
|
Respecter la casse |
Sélectionnez cette case pour rendre la recherche sensible à la casse |
|
Zone de recherche |
|
|
Depuis la position actuelle |
Sélectionnez cette case pour démarrer la recherche à partir de la position actuelle |
|
Depuis la position de départ |
Sélectionnez cette case pour lancer une recherche depuis le début de l'objet |
|
Depuis l'adresse |
Sélectionnez cette case et précisez la fourchette dans laquelle la recherche doit être effectuée |
|
Position de la recherche |
|
|
Recherche approfondie |
Sélectionnez cette case pour rechercher l'objet entier |
|
Rechercher un décalage |
Sélectionnez cette case et précisez le décalage du secteur à partir duquel la recherche débutera |
|
Sens inverse |
Sélectionnez cette case pour lancer la recherche dans le sens inverse |
|
Tout rechercher |
Sélectionnez cette case pour rechercher toutes les occurrences de la chaîne à rechercher. Les résultats de la recherche seront affichés dans le volet Résultats de la recherche . |
Les résultats de la recherche seront affichés dans le volet Résultats de la recherche . Vous pouvez facilement passer à l'élément trouvé nécessaire en cliquant sur l'élément.
Navigation
Vous pouvez vous déplacer rapidement vers une partie particulière de l'objet. Pour accéder à une partie particulière de l'objet en cours d'affichage/de modification, entrez le décalage nécessaire dans le champ Aller au décalage entre les boutons.
Ajouter aux signets
Vous pouvez créer des signets pour vous déplacer facilement vers ces endroits. Faites un clic droit sur le curseur dans l'endroit où vous souhaitez ajouter un signet et sélectionnez Insérer/Supprimer le signet dans le menu contextuel. La liste des signets apparaît dans le volet Signets . Vous pouvez facilement passer à l'élément trouvé nécessaire en cliquant dessus dans la liste.
Vous pouvez contrôler les signets dans le menu Modifier .
Remplir une zone avec un modèle
Pour remplir une zone avec un modèle, sélectionnez Remplir dans le menu Modifier , et spécifiez le modèle et la zone dans la boîte de dialogue Remplir .
 Options Remplir
Options Remplir
|
Modèle de remplissage |
|
|
HEX |
Champ pour le modèle pour remplir la zone dans la représentation hexadécimale |
|
ANSI |
Champ pour le modèle pour remplir la zone dans le codage ANSI |
|
OEM |
Champ pour le modèle pour remplir la zone dans le codage OEM |
|
UNICODE |
Champ pour le modèle pour remplir la zone dans le codage UNICODE |
|
Plage de remplissage |
|
|
Depuis (hex) |
Champ pour la position de départ de la zone à remplir avec le modèle |
|
Vers (hex) |
Champ pour la position finale de la zone à remplir avec le modèle |
|
3 |
Cliquez sur le bouton Enregister les modifications pour enregistrer les modifications |
 Autres façons d'enregister les modifications effectuées
Autres façons d'enregister les modifications effectuées
ou
|
|
> |
La visionneuse/l'éditeur enregistrera les modifications de l'objet |
VOUS DEVEZ ETRE ABSOLUMENT SUR DE CE QUE VOUS ECRIVEZ ET OU VOUS LE FAITES !
Sinon vous pourriez perdre toutes vos données.
Sélectionner et enregistrer une zone dans la visionneuse/l'éditeur
Vous pouvez sélectionner une zone dans la fenêtre Visionneuse/éditeur et l'enregistrer comme un fichier.
Pour sélectionner et enregistrer une zone dans la fenêtre Visionneuse/éditeur ,
|
1 |
Sélectionnez Sélectionnez ... dans le menu Outils et spécifiez une zone à sélectionner dans la boîte de dialogue Sélectionnez , ou |
Cliquez sur le point de départ de la zone et faites glisser le curseur de là vers sa fin.
Si vous devez sélectionner un objet entier, sélectionnez Tout sélectionner dans le menu Outils ou pressez les touches Ctrl+A
|
2 |
Sélectionnez un élément approprié dans le menu Outils pour enregistrer les données dans un format requis et précisez son nom de fichier |
Sélectionnez :
|
Enregistrer dans un fichier binaire.. |
pour enregistrer les données dans le format binaire (l'extension par défaut est .bin ) |
|
Enregistrer dans un fichier hexadécimal |
pour enregistrer les données dans le format hexadécimal (l'extension par défaut est .hex ) |
dans le menu Outils .
Si un ordinateur distant est connecté pour récupération de données sur réseau , la boîte de dialogue Sauvegarder sous... apparaît lorsque vous sélectionnez un emplacement pour sauvegarder les données. Vous pouvez l'enregistrer sur l'ordinateur local ou distant.
|
> |
La visionneuse/l'éditeur enregistrera les données dans le fichier |
Chargement de données depuis un fichier externe
Vous pouvez charger une donnée depuis un fichier et remplacer une zone de l'objet ouvert dans le volet Visualisateur/Editeur .
Pour charger des données binaires depuis un fichier et remplacer une zone de l'objet ouvert dans le volet Visualisateur/Editeur ,
| 1 | Sélectionnez une zone à remplacer et sélectionnez Charger depuis un fichier... dans le menu Outils |
If a remote computer is connected for Data Recovery over Network , the Open as Binary File dialog box will appear when you select a place to open the data file from. You may open it from the local or remote computer.
Si un ordinateur à distance est connecté pour la Récupération de données via un réseau , la boîte de dialogue Ouvrir en tant que fichier binaire apparaîtra en choisissant un endroit à partir duquel ouvrir le fichier de données. Vous pouvez l'ouvrir à partir d'un ordinateur local ou à distance.
| 2 | Sélectionnez le fichier nécessaire et chargez les données. |
| > | La zone dans le Visualisateur/Editeur sera remplacée par les nouvelles données. |
- Guide de récupération des données
- Logiciel de récupération de fichiers. Pourquoi R-Studio?
- R-Studio pour les activités de police scientifique et de récupération des données
- R-STUDIO Review on TopTenReviews
- Spécificités de récupération de fichiers pour les périphériques SSD
- Comment récupérer les données des appareils NVMe
- Prévoir le succès des cas communs de récupération des données
- Récupération des données remplacées
- Récupération de fichier d'urgence utilisant R-Studio Emergency
- Présentation de RAID Recovery
- R-Studio : Récupération des données d'un ordinateur non fonctionnel
- Récupération de fichier depuis un ordinateur qui ne veut pas démarrer
- Cloner des disques avant la récupération de données
- Récupération de vidéos HD à partir de cartes SD
- Récupération de fichiers sur un ordinateur Mac non amorçable
- La meilleure façon de récupérer des fichiers sur un disque système Mac
- Récupération de données sur un disque Linux crypté après une panne de système
- Récupération de données à partir d'images de disques Apple (fichiers .DMG)
- Récupération de fichiers après la réinstallation de Windows
- R-Studio : Récupération des données sur le réseau
- Comment utiliser R-Studio Network Package
- Récupération de données à partir d'un disque NTFS reformaté
- Récupération de données à partir d'un disque ReFS
- Récupération de données à partir d'un disque reformaté exFAT/FAT
- Récupération de données sur un disque HFS ou HFS+ effacé
- Récupération des données d'un disque APFS effacé
- Récupération de données à partir d'un disque Ext2/3/4FS reformaté
- Récupération de données à partir d'un disque XFS
- Récupération de données à partir d'un simple NAS
- Comment connecter des volumes RAID et LVM/LDM virtuels au système d'exploitation ?
- Spécificités de la récupération de fichier après un formatage rapide
- Récupération de données après le crash du gestionnaire de partition
- Récupération de fichier vs. Réparation de fichier
- Récupération de données à partir d'ordinateurs virtuels
- Récupération de données d'urgence via le réseau
- R-Studio Technician: Récupération de données par Internet
- Créer un type de fichier connu pour R-Studio
- Trouver les paramètres RAID
- Récupérer des partitions sur un disque endommagé
- Traversée de NAT et de pare-feu pour la récupération de données à distance
- Récupération de données à partir d'un disque externe dont le système de fichiers est endommagé
- Notions de base sur la récupération des fichiers : Comment fonctionne la récupération des données
- Paramètres par défaut des ensembles de bandes logicielles (RAID 0) sous Mac OS X
- Récupération de données à partir de fichiers sur disque dur virtuel (VHD)
- Récupération de données à partir de divers formats de fichiers et de disques cryptés
- Détection automatique des paramètres RAID
- Technologie de récupération de données IntelligentScan
- Imagerie multi-pass dans R-Studio
- Imagerie temps réel dans R-Studio
- Imagerie linéaire vs. Imagerie temps réel vs. Imagerie à passages multiples
- USB Stabilizer Tech pour dispositifs USB instables
- Travail conjoint de R-Studio et du matériel UDMA du PC-3000
- Travail conjoint de R-Studio et HDDSuperClone
- R-Studio T80+ - Une solution professionnelle de récupération de données et d'expertise judiciaire pour les petites entreprises et les particuliers, juste pour 1 dollar US/jour.
- Sauvegarde Articles
- Transfert de licence pour R-Drive Image Standalone et Corporate.
- Logiciel de sauvegarde. Sauvegarder en toute confiance
- R-Drive Image as a free powerful partition manager
- Récupération d'ordinateur et restauration de système
- Clonage de disque et déploiement de système de masse
- Accéder à des fichiers ou des dossiers individuels sur une image disque sauvegardée
- Création d’un plan de sauvegarde de données cohérent et peu encombrant pour un serveur Small Business
- Comment déplacer une installation Windows existante d'un ancien disque dur vers un nouveau périphérique SSD et créer un système de stockage de données hybride
- Comment Déplacer un Windows Installé vers un Disque Plus Large
- Comment Déplacer un Disque Système Crypté BitLocker vers un Nouveau Périphérique de Stockage
- Comment sauvegarder et restaurer des disques sur des ordinateurs Linux et Mac en utilisant R-Drive Image
- Restauration Articles
- Récupérer les fichiers supprimés
- Restauration gratuite à partir de cartes SD et de cartes mémoire
- Récupération gratuite de vidéos HD à partir de cartes SD
- Récupération de fichiers à partir d'un disque externe avec un système de fichiers endommagé, supprimé, formaté ou non pris en charge
- R-Undelete : Recouvrement de fichiers à partir d'un ordinateur non fonctionnel
- Récupération gratuite de fichiers à partir de la carte mémoire d’un téléphone Android
- Tutoriel de récupération de photos et de fichiers vidéo
- Récupération de fichiers simple en trois étapes