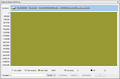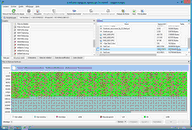- Contents
- Index
- A -
Appliquer immédiatement les modifications
Assistant de copie des disques
Attribut caché
- B -
Binaires (copie octet par octet)
Boîte de dialogue
Enregistrer les noms de fichiers
Paramètres du journal d'investigation
Boîtes de dialogue
Configuration de R-Studio Agent pour Linux
En attente d'une connexion à distance
Enregistrer le fichier d'information de l'analyse
Fichiers avec des secteurs défectueux
Il n'y a pas assez d'espace sur le disque
Merci de configurer R-Studio Agent pour Mac
Modifier les préréglages des structure RAID à blocs
Modifier les types de fichiers de l'utilisateur
Ouvrir un fichier d'information de l'analyse
|
Se connecter à l'ordinateur distant
Veuillez configurer R-Studio Agent
Bouton
Boutons
Créer des jeux de volumes ou RAID virtuels
Créer un jeu de volume ou RAID virtuel
Ouvrir dans l'éditeur hexadécimal
- C -
Copie de disque intelligente
Copier toutes les partitions dans leur emplacement d'origine
Étendre/Réduire la partition à la totalité du disque
Copie de partition intelligente
Création et enregistrement de votre propre configuration RAID
Créer des modèles personnalisés
- D -
Dialog boxes
- E -
Écran principal de R-Studio Agent pour Mac
Éditeur de texte/hexadécimal
Enregistrer dans un fichier hexadécimal
Enregistrer les noms de fichiers
Ensemble de volumes et RAID virtuels
Ensembles de volumes, ensembles de bandes, et miroirs
- F -
Fenêtre
Vérification de la cohérence RAID
Fenêtres
Fichiers de description pour les configurations RAID
- I -
Informations de contact et support technique
Informations techniques et dépannage
- J -
Journal d'audit pour la collecte de données d'investigation
- L -
Les fichiers existent déjà
Listes de récupération de fichiers
- M -
Menu Affichage
Affichage de l'interpréteur de données
Onglet d'information de l'analyse
Menu Aide
Afficher la carte de disque...
Cloner les secteurs de fichiers
Cloner les secteurs de fichiers marqués
Créer un ensemble à bandes virtuel
Créer un jeu de volumes virtuel
Définir comme cible par défaut
Enregistrer dans un fichier les noms de fichiers
Enregistrer le journal dans un fichier...
Enregistrer l'information d'analyse
Ouvrir les fichiers du lecteur triés par
Ouvrir une information d'analyse
Rechercher la signature de modèle précédente
Rechercher la signature de modèle suivante
Structure réelle du système de fichiers
Supprimer toutes les informations analysées
Menu créer
Afficher la carte de disque...
Créer un jeu de volumes virtuel
Créer un RAID à blocs virtuel et auto-détecter
Menu Édition
Rechercher lae signature de modèle précédent
Rechercher lae signature de modèle suivante
Menu Fichier
Charger les noms de fichiers depuis un fichier et marquer
Définir comme cible par défaut
Enregistrer dans un fichier les noms de fichiers
Fermer toutes les prévisualisations
Menu fichiers
Cloner les secteurs de fichiers
Cloner les secteurs de fichiers marqués
Menu Lecteur
Enregistrer l'information de l'analyse
Ouvrir les fichiers du lecteur triés par
Ouvrir l'information de l'analyse
Structure réelle du système de fichiers
Supprimer l'information de l'analyse
Menu lecteurs
Menu Outils
Enregistrer dans un fichier binaire...
Enregistrer dans un fichier hexadécimal
Messages
Double cliquez sur un disque logique...
- N -
N'enregistrer que les fichiers/dossiers marqués depuis...
Niveaux de RAID emboîtés et non-standards
Nom de fichier détérioré
Renommer et changer tous les symboles invalides en :
- O -
Onglet Propriétés
Cluster du répertoire de démarrage
Identification du périphérique
Onglets
Options d'analyse
Options de recherche
Options de récupération
Condenser les événements restauration réussie :
Ignorer le masque des fichiers :
Récupérer la vraie structure des dossiers
Récupérer les attributs étendus :
Récupérer les flux de données alternatifs :
Restaurer la structure de dossiers :
Options des images
Créer fichier d'information de l'analyse
Image compressée (compatible image R-Drive)
Modèle pour remplir les blocs défectueux
Options des masques de fichiers
Options des récupérations de fichiers en masse
Options des régions
Options des régions exclusives
Options Nom de fichier détérioré
Modifier uniquement les symboles défectueux
Remplacer les symboles invalides par
Options Récupération
- P -
Panneaux
Paramètres
Paramètres des secteurs défectueux
Modèle de remplissage des blocs défectueux
Tentatives de lecture par défaut
Paramètres des systèmes de fichiers
Afficher les dossiers vides supprimés
Encodage des volumes Ext2/Ext3/Ext4/UFS par défaut
Encodage par défaut pour les volumes HFS
Paramètres des types de fichiers connus
Modifier les types de fichiers de l'utilisateur
Recharger les types de fichiers de l'utilisateur
Paramètres du journal
Enregistrement du journal dans le fichier
Nombre maximum de messages dans le journal des événements
Paramètres généraux
Réinitialiser les modifications cachées
Structure RAID de l'utilisateur
Types de fichiers de l'utilisateur
Paramètres principaux
Personnalisation des types de fichiers
Personnaliser les types de fichiers
Personnaliser les types de fichiers II
Problèmes de récupération des données
Propriétés des signatures de fichiers
Propriétés des types de fichiers
- R -
Récupération basique de fichiers
Récupération de données avancées
Récupération de données en utilsant R-Studio
Récupération de données par le réseau
Se connecter à l'ordinateur distant
Récupération de données sur des systèmes de fichiers HFS/HFS+
Récupération de données sur réseau
Récupération de fichiers en masse
Récupération d'informations étendues
Création de disques de démarrage
Démarrer un ordinateur avec le disque de démarrage R-Studio Agent Emergency
Informations de contact et support technique
Installer R-Studio Agent Emergency Startup Media Creator
Liste de compatibilité matérielle
R-Studio Agent Fenêtre générale
Création de disques de démarrage
Démarrer un ordinateur avec les disques de démarrage R-Studio Emergency
Icône Retirer le périphérique en toute sécurité
Informations de contact et support technique
Installer R-Studio Emergency Startup Media Creator
Liste de compatibilité matérielle
Visionneuse de propriétés et de texte/hexadécimal
R-Studio Emergency Startup Media Creator
- S -
Se connecter aux paramètres de R-Studio
Autoriser la connexion depuis l'hôte
Autoriser les connexions depuis n'importe quelle adresse
Spécification des signatures des types de fichiers
Startup Media Options de dépannage
Syntaxe d'un fichier de description pour les configurations RAID
- T -
Travailler avec des préréglages RAID 6
Travailler avec des préréglages RAID6 (Double Xor)
Trouver et cocher des fichiers multiples
Types de fichiers
Recharger les types de fichier de l'utilisateur
- U -
Désactiver le contrôle de la mémoire
- W -
Window
DeepSpar Disk Imager™
DeepSpar Disk Imager™ ( DDI ) est un périphérique de traitement d'image spécifiquement conçu pour la récupération de données depuis des disques durs défaillants. Il permet d'augmenter grandement la vitesse du traitement de l'image, la précision et l'intégrité des données récupérées sur de tels disques.
Les principales caractéristiques proposées par DDI pour travailler sur des disques durs sont les suivantes :
• Accès direct à faible niveau à un disque dur en outrepassant le BIOS des ordinateurs.
• Désactivation des têtes de lecteur/écriture spécifiques du lecteur.
• Désactivation du sous système SMART, de Bad Sector Reallocation, et de Read Look-Ahead
• Dépassement du délai de la lecture des secteurs controllé par des commandes de réinitialisation de lecteur logiciel/matériel/PHY
• Analyse binaire des données corrompues pour filtrer le bruit du canal lecture/écriture
• Traitement d'image en plusieurs passes et entièrement personnalisable
Et bien plus de fonctionnalités qu'un imageur de disque avancé se doit d'avoir. Vous pouvez en apprendre plus sur DDI sur son site : DeepSpar Disk Imager™ .
Les bases de DeepSpar Disk Imager™
L'idée principale de la récupération de données via DDI est de cloner les données depuis un disque dur source avec un certain niveau de défaillance vers un disque clone et de réaliser les opérations de récupération de données soit depuis le disque clone, soit pendant que les donnés sont clonées. Une telle approche réduit grandement l'usure sur le disque dur source et ralenti la détérioration de son état.
DDI possède deux méthodes d'opération :
• DDI clone intégralement le disque dur source, secteur par secteur. Toute récupération future sera alors faite à partir du disque clone.
• DDI clone les secteurs du disque dur source qui ont été lus pendant la récupération de données. Ces lectures sont optimisées pour réduire le mouvement de la tête de lecture du disque. Toute lecture future de ces secteurs sera faite sur le disque clone. Par exemple, si des fichiers doivent être récupéré d'une partition du disque, DDI clonera l'enregistrement de lancement du disque, la table des fichiers de la partition, et les secteurs des fichiers. Si la partition est scannée, les secteurs scannés seront clonés également. Toutes les opérations suivantes, comme la prévisualisation des fichiers, seront effectuées à partir du disque clone. Cela réduit non seulement le temps nécessaire pour effectuer les opérations de récupération, mais également l'usure du disque dur.
Consultez la documentation de DDI pour savoir comment installer, connecter des lecteurs et commencer à utiliser DDI .
Le plateau DDI doit être installé sur un autre ordinateur du réseau ( l'ordinateur DDI ), et les disques source et clone doivent y être connectés. L'ordinateur DDI doit être démarré via la clé USB de démarrage fournie avec le plateau. Un R-Studio lancé sur un autre ordinateur ( L'ordinateur R-Studio ) accède au disque par le réseau. Toutes les opérations de récupération de données doivent être effectuées via cette procédure :
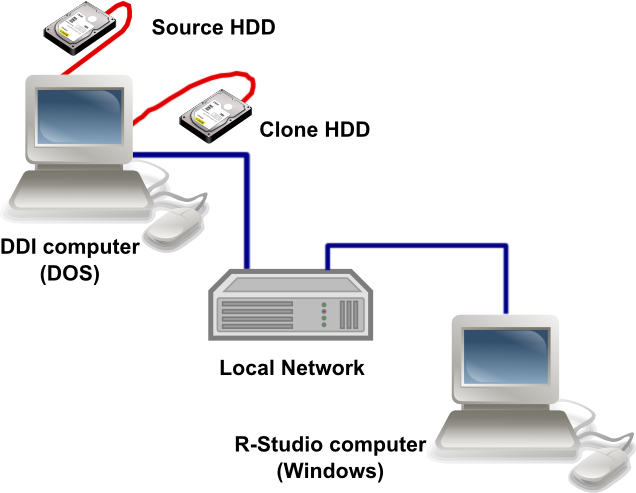
Plusieurs ordinateurs DDI peuvent coéxister sur le réseau, R-Studio se connecte à chacun d'entre eux. Une telle configuration peut être utile à une récupération RAID quand plusieurs disques du RAID rencontrent des défaillances matérielles.
Travailler avec DDI
Pour commencer à travailler avec DDI , son ordinateur doit être connecté à R-Studio .
Pour connecter R-Studio à l'ordinateur DDI ,
| * | Sélectionnez Connecter à DDI dans le menu du disque |
| > | Les disques connectés à DDI apparaîtront dans l'écran Lecteur . |
Il est à présent possible de travailler avec des disques connectés à DDI comme tous les objets disque de l'écran Lecteur . Ces disques peuvent par exemple être intégrés dans des RAIDs virtuels et autres objets composés.
Visualiser la carte de disque
Une carte de disque présente les conditions de chaque secteur du disque. Vous pouvez ainsi voir quels secteurs sont bons, mauvais ou instables.
Pour voir la carte de disque,
| * | Cliquez avec le bouton droit sur le disque/la partition voulu(e) et sélectionnez Afficher la carte de disque... dans le menu contextuel, |
ou
sélectionnez l'objet et sélectionnez Afficher la carte de disque... dans le menu Créer
| > | La carte de disque apparaîtra dans l'onglet de droite . |
 Contrôles de la Carte de disque
Contrôles de la Carte de disque
|
Secteurs |
Le nombre du premier secteur de la rangée. |
|
Décalage |
Décalage des données. Entrée l'adresse que vous voulez atteindre et appuyez sur Entrée . |
|
Secteurs/Octets/KB... |
Spécifie les dimensions des données dans le champ Décalage . |
|
Précédent/Suivant |
Déplace la partie précédente/suivante des données. |
|
+/- |
Zoom avant/arrière. |
Pour plus d'informations sur une variété particulière de secteurs, cliquez avec le bouton droit sur le rectangle correspondant et sélectionnez Information dans le menu contextuel.
Cliquez sur le bouton Ouvrir dans l'éditeur hexadécimal pour ouvrir le bloc sélectionné dans l' Éditeur de texte/hexadécimal .
Cloner les secteurs de fichiers
Vous pouvez cloner des fichiers séparés si nécessaire.
Pour cloner les secteurs d'un seul fichier,
| * | Cliquez avec le bouton droit sur le fichier et sélectionnez Cloner les secteurs du fichier dans le menu contextuel. |
ou
sélectionnez le fichier et sélectionnez Cloner les secteurs du fichier dans le menu Fichier
| > | Les secteurs du fichier seront clonés et R-Studio affichera leur état dans l'écran Contenus . |
Pour cloner les secteurs de plusieurs fichiers,
| * | Marquez les fichiers, cliquez avec le bouton droit dessus et sélectionnez Cloner les secteurs des fichiers marqués dans le menu contextuel. |
| > | Les secteurs des fichiers seront clonés et R-Studio affichera leur état dans l'écran Contenus . |
Sector status
|
OK |
Lu sans erreur |
|
B |
Mauvais |
|
C |
Corrompu. Au moins un secteur n'a pu être lu. |
|
Unprocessed |
Au moins un secteur n'est pas encore cloné. |
Visualiser la carte de fichier
Une carte de fichier présente les conditions de chaque secteur du fichier. Vous pouvez ainsi voir quels secteurs sont bons, mauvais ou instables.
To view the file map,
| * | Cliquez avec le bouton droit sur le fichier voulu et sélectionnez Carte de fichier... dans le menu contextuel, |
| > | La carte de fichier apparaîtra dans la partie inférieure . |
 Drive map controls
Drive map controls
|
Secteurs |
Le nombre du premier secteur de la rangée. |
|
Décalage |
Décalage des données. Entrée l'adresse que vous voulez atteindre et appuyez sur Entrée . |
|
Secteurs/Octets/KB... |
Spécifie les dimensions des données dans le champ Décalage . |
|
Précédent/Suivant |
Déplace la partie précédente/suivante des données. |
|
+/- |
Zoom avant/arrière. |
Pour plus d'informations sur une variété particulière de secteurs, cliquez avec le bouton droit sur le rectangle correspondant et sélectionnez Information dans le menu contextuel.
Cliquez sur le bouton Ouvrir dans l'éditeur hexadécimal pour ouvrir le bloc sélectionnez dans l' Éditeur de texte/hexadécimal .
R-Studio peut également charger et traiter les images crées via DeepSpar Disk Imager™ .
- Guide de récupération des données
- Logiciel de récupération de fichiers. Pourquoi R-Studio?
- R-Studio pour les activités de police scientifique et de récupération des données
- R-STUDIO Review on TopTenReviews
- Spécificités de récupération de fichiers pour les périphériques SSD
- Comment récupérer les données des appareils NVMe
- Prévoir le succès des cas communs de récupération des données
- Récupération des données remplacées
- Récupération de fichier d'urgence utilisant R-Studio Emergency
- Présentation de RAID Recovery
- R-Studio : Récupération des données d'un ordinateur non fonctionnel
- Récupération de fichier depuis un ordinateur qui ne veut pas démarrer
- Cloner des disques avant la récupération de données
- Récupération de vidéos HD à partir de cartes SD
- Récupération de fichiers sur un ordinateur Mac non amorçable
- La meilleure façon de récupérer des fichiers sur un disque système Mac
- Récupération de données sur un disque Linux crypté après une panne de système
- Récupération de données à partir d'images de disques Apple (fichiers .DMG)
- Récupération de fichiers après la réinstallation de Windows
- R-Studio : Récupération des données sur le réseau
- Comment utiliser R-Studio Network Package
- Récupération de données à partir d'un disque NTFS reformaté
- Récupération de données à partir d'un disque ReFS
- Récupération de données à partir d'un disque reformaté exFAT/FAT
- Récupération de données sur un disque HFS ou HFS+ effacé
- Récupération des données d'un disque APFS effacé
- Récupération de données à partir d'un disque Ext2/3/4FS reformaté
- Récupération de données à partir d'un disque XFS
- Récupération de données à partir d'un simple NAS
- Comment connecter des volumes RAID et LVM/LDM virtuels au système d'exploitation ?
- Spécificités de la récupération de fichier après un formatage rapide
- Récupération de données après le crash du gestionnaire de partition
- Récupération de fichier vs. Réparation de fichier
- Récupération de données à partir d'ordinateurs virtuels
- Récupération de données d'urgence via le réseau
- R-Studio Technician: Récupération de données par Internet
- Créer un type de fichier connu pour R-Studio
- Trouver les paramètres RAID
- Récupérer des partitions sur un disque endommagé
- Traversée de NAT et de pare-feu pour la récupération de données à distance
- Récupération de données à partir d'un disque externe dont le système de fichiers est endommagé
- Notions de base sur la récupération des fichiers : Comment fonctionne la récupération des données
- Paramètres par défaut des ensembles de bandes logicielles (RAID 0) sous Mac OS X
- Récupération de données à partir de fichiers sur disque dur virtuel (VHD)
- Récupération de données à partir de divers formats de fichiers et de disques cryptés
- Détection automatique des paramètres RAID
- Technologie de récupération de données IntelligentScan
- Imagerie multi-pass dans R-Studio
- Imagerie temps réel dans R-Studio
- Imagerie linéaire vs. Imagerie temps réel vs. Imagerie à passages multiples
- USB Stabilizer Tech pour dispositifs USB instables
- Travail conjoint de R-Studio et du matériel UDMA du PC-3000
- Travail conjoint de R-Studio et HDDSuperClone
- R-Studio T80+ - Une solution professionnelle de récupération de données et d'expertise judiciaire pour les petites entreprises et les particuliers, juste pour 1 dollar US/jour.
- Sauvegarde Articles
- Transfert de licence pour R-Drive Image Standalone et Corporate.
- Logiciel de sauvegarde. Sauvegarder en toute confiance
- R-Drive Image as a free powerful partition manager
- Récupération d'ordinateur et restauration de système
- Clonage de disque et déploiement de système de masse
- Accéder à des fichiers ou des dossiers individuels sur une image disque sauvegardée
- Création d’un plan de sauvegarde de données cohérent et peu encombrant pour un serveur Small Business
- Comment déplacer une installation Windows existante d'un ancien disque dur vers un nouveau périphérique SSD et créer un système de stockage de données hybride
- Comment Déplacer un Windows Installé vers un Disque Plus Large
- Comment Déplacer un Disque Système Crypté BitLocker vers un Nouveau Périphérique de Stockage
- Comment sauvegarder et restaurer des disques sur des ordinateurs Linux et Mac en utilisant R-Drive Image
- Restauration Articles
- Récupérer les fichiers supprimés
- Restauration gratuite à partir de cartes SD et de cartes mémoire
- Récupération gratuite de vidéos HD à partir de cartes SD
- Récupération de fichiers à partir d'un disque externe avec un système de fichiers endommagé, supprimé, formaté ou non pris en charge
- R-Undelete : Recouvrement de fichiers à partir d'un ordinateur non fonctionnel
- Récupération gratuite de fichiers à partir de la carte mémoire d’un téléphone Android
- Tutoriel de récupération de photos et de fichiers vidéo
- Récupération de fichiers simple en trois étapes