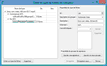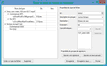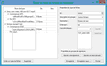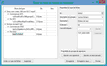- Contents
- Index
- Introduction à R-Studio
-
Récupération de données en utilsant R-Studio
- Récupération basique de fichiers
- Récupération de données avancées
- Récupération de fichiers en masse
-
Jeux de volumes et RAID
- Ensemble de volumes, ensemble de bandes, et miroirs
- Opérations de base RAID 4 et RAID 5
- Travailler avec des préréglages RAID 6
- Travailler avec des préréglages RAID 6 (Double Xor)
- Travailler avec des RAID avec des retards de parité
- Travailler avec des structures RAID avancées
- Niveaux de RAID emboîtés et non-standards
- Divers gestionnaires de disque et de volume
- Trouver les paramètres RAID
- Vérification de la cohérence RAID
- Syntaxe d'un fichier de description pour les configurations RAID
- Fichiers de description pour les configurations RAID
- Reverse RAIDs
- Récupération de données sur réseau
- Editeur hexadécimal/de texte
- Informations techniques et dépannage
- Travailler avec du matériel tiers
- R-Studio Agent Emergency
- R-Studio Emergency
The latest Help release available in English.
© 2019 R-Tools Technology Inc.
All rights reserved.
Page d'accueil > Récupération de données en utilsant R-Studio > Récupération de données avancées > Personnalisation des types de fichiers
Personnalisation des types de fichiers
Vous pouvez créer vos propres types de fichiers et ajouter leurs signatures de fichier à la reconnaissance dans Types de fichiers connus. Ils apparaîtront dans leurs dossiers respectifs dans la boîte de dialogue Types de fichiers .
Pour ce faire, vous pouvez utiliser l'interface graphique de R-Studio ou directement éditer le fichier de description des fichiers connus présent indiqué dans la boîte de dialogue des Paramètres principaux de R-Studio .
Créer des Types de fichiers connus grâce à l'interface graphique
La méthode la plus facile pour ajouter vos propres types de fichiers est d'utiliser l'interface graphique de R-Studio .
Pour créer un Type de fichier connu,
| 1 | Dans la boîte de dialogue des Paramètres principaux , cliquez sur le bouton Éditer les types de fichiers de l'utilisateur... |
| > | La boîte de dialogue Éditer les types de fichiers utilisateur va apparaître |
| 2 | Cliquez sur le bouton Créer des types de fichiers et précisez les propriétés du Type de fichier |
 Propriétés des types de fichiers
Propriétés des types de fichiers
|
id |
digit |
Requis |
Identifiant digital du type de fichiers. Doit être propre à chaque type de fichiers. |
|
group |
string |
Facultatif |
Indique dans quel groupe de types de fichiers les fichiers trouvés vont apparaître. Vous pouvez soit indiquer vos propres groupes, soit sélectionner ceux prédéfinis dans la boîte de dialogue Types de fichiers . |
|
description |
string |
Facultatif |
Brève description du fichier |
|
features |
NO_SCAN TXT_ANSI TXT_UNICODE |
Facultatif |
Propriétés supplémentaires du type de fichiers. Si vous voulez spécifier plusieurs propriétés, séparez-les d'un espace. NO_SCAN : Ne peut pas être scanné. Si cette propriété est utilisée, R-Studio ne cherchera pas ce type de fichiers. Ces fichiers seront affichés quand vous classerez les fichiers par extension. TXT_ANSI : Le fichier peut être lu en texte ANSI. Si cette propriété est utilisée, le fichier peut être correctement représenté sous la forme d'un texte ANSI. Lors d'une prévisualisation, ce fichier sera automatiquement envoyé à l'éditeur hexadécimal/de texte . TXT_UNICODE : Ce fichier peut être lu en texte en UNICODE. Si cette propriété est utilisée, le fichier peut être correctement représenté sous la forme d'un texte en UNICODE. Lors d'une prévisualisation, ce fichier sera automatiquement envoyé à l'éditeur hexadécimal/de texte . |
|
extension |
<string> |
Facultatif |
Extension de fichier. |
| 3 | Cliquez sur le bouton Ajouter signature , précisez les paramètres de la signature, et cliquez sur le bouton Enregistrer |
 Propriétés des signatures de fichiers
Propriétés des signatures de fichiers
|
Begin End |
Indique où commence la signature. Si End , le décalage est de la fin du fichier jusqu'au premier octet de la signature. C'est-à-dire que si la signature fait deux octets, la valeur du décalage doit être de 2 . |
|
AND OR |
Montre l'ordre des opérations logiques (union ou intersection) |
|
From |
Une valeur décimale qui indique le décalage possible le plus à gauche pour la signature du fichier. |
|
To |
Une valeur décimale qui indique le décalage possible le plus à droite pour la signature du fichier. |
Vous pouvez indiquer autant de signature que nécessaire. Qui plus est, vous pouvez spécifier des sous-groupes à l'intérieure d'une signature grâce au bouton Ajouter un sous-groupe . La structure de ces sous-groupes possibles est décrite dans la page d'aide Personnaliser les types de fichiers II .
| > | Le type de fichiers nouvellement spécifié apparaîtra dans la boîte de dialogue des Types de fichiers utilisateur et dans la boîte de dialogue des Types de fichiers |
Home > Récupération de données en utilsant R-Studio > Récupération de données avancées > Personnalisation des types de fichiers
- Guide de récupération des données
- Logiciel de récupération de fichiers. Pourquoi R-Studio?
- R-Studio pour les activités de police scientifique et de récupération des données
- R-STUDIO Review on TopTenReviews
- Spécificités de récupération de fichiers pour les périphériques SSD
- Comment récupérer les données des appareils NVMe
- Prévoir le succès des cas communs de récupération des données
- Récupération des données remplacées
- Récupération de fichier d'urgence utilisant R-Studio Emergency
- Présentation de RAID Recovery
- R-Studio : Récupération des données d'un ordinateur non fonctionnel
- Récupération de fichier depuis un ordinateur qui ne veut pas démarrer
- Cloner des disques avant la récupération de données
- Récupération de vidéos HD à partir de cartes SD
- Récupération de fichiers sur un ordinateur Mac non amorçable
- La meilleure façon de récupérer des fichiers sur un disque système Mac
- Récupération de données sur un disque Linux crypté après une panne de système
- Récupération de données à partir d'images de disques Apple (fichiers .DMG)
- Récupération de fichiers après la réinstallation de Windows
- R-Studio : Récupération des données sur le réseau
- Comment utiliser R-Studio Network Package
- Récupération de données à partir d'un disque NTFS reformaté
- Récupération de données à partir d'un disque ReFS
- Récupération de données à partir d'un disque reformaté exFAT/FAT
- Récupération de données sur un disque HFS ou HFS+ effacé
- Récupération des données d'un disque APFS effacé
- Récupération de données à partir d'un disque Ext2/3/4FS reformaté
- Récupération de données à partir d'un disque XFS
- Récupération de données à partir d'un simple NAS
- Comment connecter des volumes RAID et LVM/LDM virtuels au système d'exploitation ?
- Spécificités de la récupération de fichier après un formatage rapide
- Récupération de données après le crash du gestionnaire de partition
- Récupération de fichier vs. Réparation de fichier
- Récupération de données à partir d'ordinateurs virtuels
- Récupération de données d'urgence via le réseau
- R-Studio Technician: Récupération de données par Internet
- Créer un type de fichier connu pour R-Studio
- Trouver les paramètres RAID
- Récupérer des partitions sur un disque endommagé
- Traversée de NAT et de pare-feu pour la récupération de données à distance
- Récupération de données à partir d'un disque externe dont le système de fichiers est endommagé
- Notions de base sur la récupération des fichiers : Comment fonctionne la récupération des données
- Paramètres par défaut des ensembles de bandes logicielles (RAID 0) sous Mac OS X
- Récupération de données à partir de fichiers sur disque dur virtuel (VHD)
- Récupération de données à partir de divers formats de fichiers et de disques cryptés
- Détection automatique des paramètres RAID
- Technologie de récupération de données IntelligentScan
- Imagerie multi-pass dans R-Studio
- Imagerie temps réel dans R-Studio
- Imagerie linéaire vs. Imagerie temps réel vs. Imagerie à passages multiples
- USB Stabilizer Tech pour dispositifs USB instables
- Travail conjoint de R-Studio et du matériel UDMA du PC-3000
- Travail conjoint de R-Studio et HDDSuperClone
- R-Studio T80+ - Une solution professionnelle de récupération de données et d'expertise judiciaire pour les petites entreprises et les particuliers, juste pour 1 dollar US/jour.
- Sauvegarde Articles
- Transfert de licence pour R-Drive Image Standalone et Corporate.
- Logiciel de sauvegarde. Sauvegarder en toute confiance
- R-Drive Image as a free powerful partition manager
- Récupération d'ordinateur et restauration de système
- Clonage de disque et déploiement de système de masse
- Accéder à des fichiers ou des dossiers individuels sur une image disque sauvegardée
- Création d’un plan de sauvegarde de données cohérent et peu encombrant pour un serveur Small Business
- Comment déplacer une installation Windows existante d'un ancien disque dur vers un nouveau périphérique SSD et créer un système de stockage de données hybride
- Comment Déplacer un Windows Installé vers un Disque Plus Large
- Comment Déplacer un Disque Système Crypté BitLocker vers un Nouveau Périphérique de Stockage
- Comment sauvegarder et restaurer des disques sur des ordinateurs Linux et Mac en utilisant R-Drive Image
- Restauration Articles
- Récupérer les fichiers supprimés
- Restauration gratuite à partir de cartes SD et de cartes mémoire
- Récupération gratuite de vidéos HD à partir de cartes SD
- Récupération de fichiers à partir d'un disque externe avec un système de fichiers endommagé, supprimé, formaté ou non pris en charge
- R-Undelete : Recouvrement de fichiers à partir d'un ordinateur non fonctionnel
- Récupération gratuite de fichiers à partir de la carte mémoire d’un téléphone Android
- Tutoriel de récupération de photos et de fichiers vidéo
- Récupération de fichiers simple en trois étapes